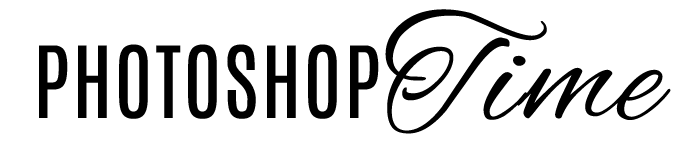Световые эффекты в Photoshop. Часть 2
На прошлой неделе мы научились добавлять эффект пыли в лучи света, а также «играть» со световыми и цветовыми эффектами на изображении. Сегодня мы продолжим изучение световых эффектов, и ваш творческий арсенал пополнится еще несколькими инструментами работы со светом.
Естественные световые эффекты
Условия при съемке не всегда бывают идеальными. По этой причине каждый ретушер должен уметь естественно подсвечивать отдельные области на изображении. Рассмотрим первый вариант создания «источников света»:
- Создайте новый слой в режиме наложения Overlay/ Перекрытие.
- Прорисуйте по необходимым областям инструментом Brush/ Кисть со следующими настройками: Hardness/ Жесткость = 0% (мягкая кисть), Opacity/ Непрозрачность = 100%, Flow/ Нажим = 100%, Color/ Цвет = белый.
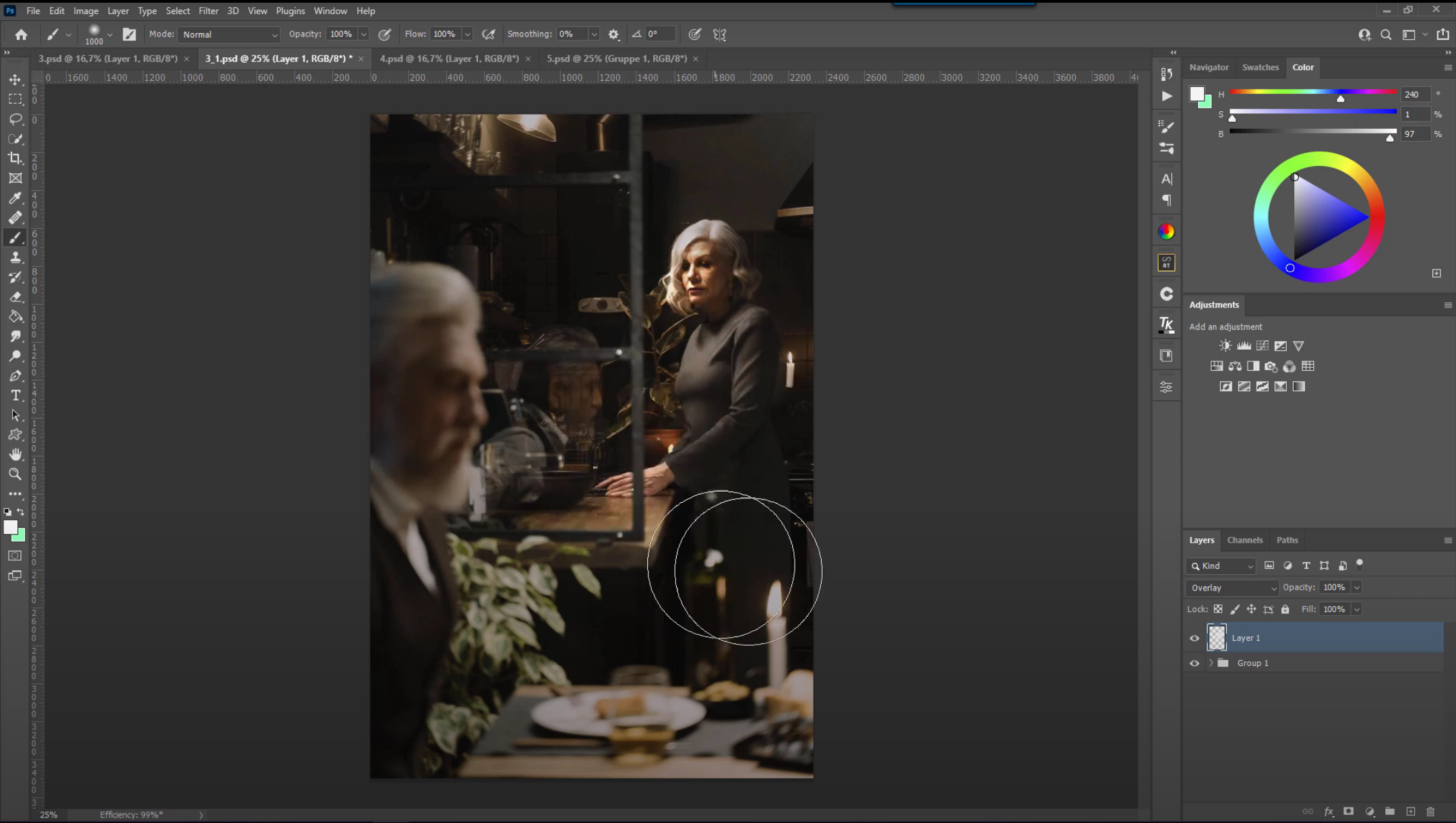
- Немного уменьшите Opacity/ Непрозрачность слоя.
- Создайте маску слоя и прорисуйте по созданному на лице эффекту черной кистью (Hardness/ Жесткость = 0%, Opacity/ Непрозрачность = 100%, Flow/ Нажим = 1%), чтобы сделать его мягче и естественнее.
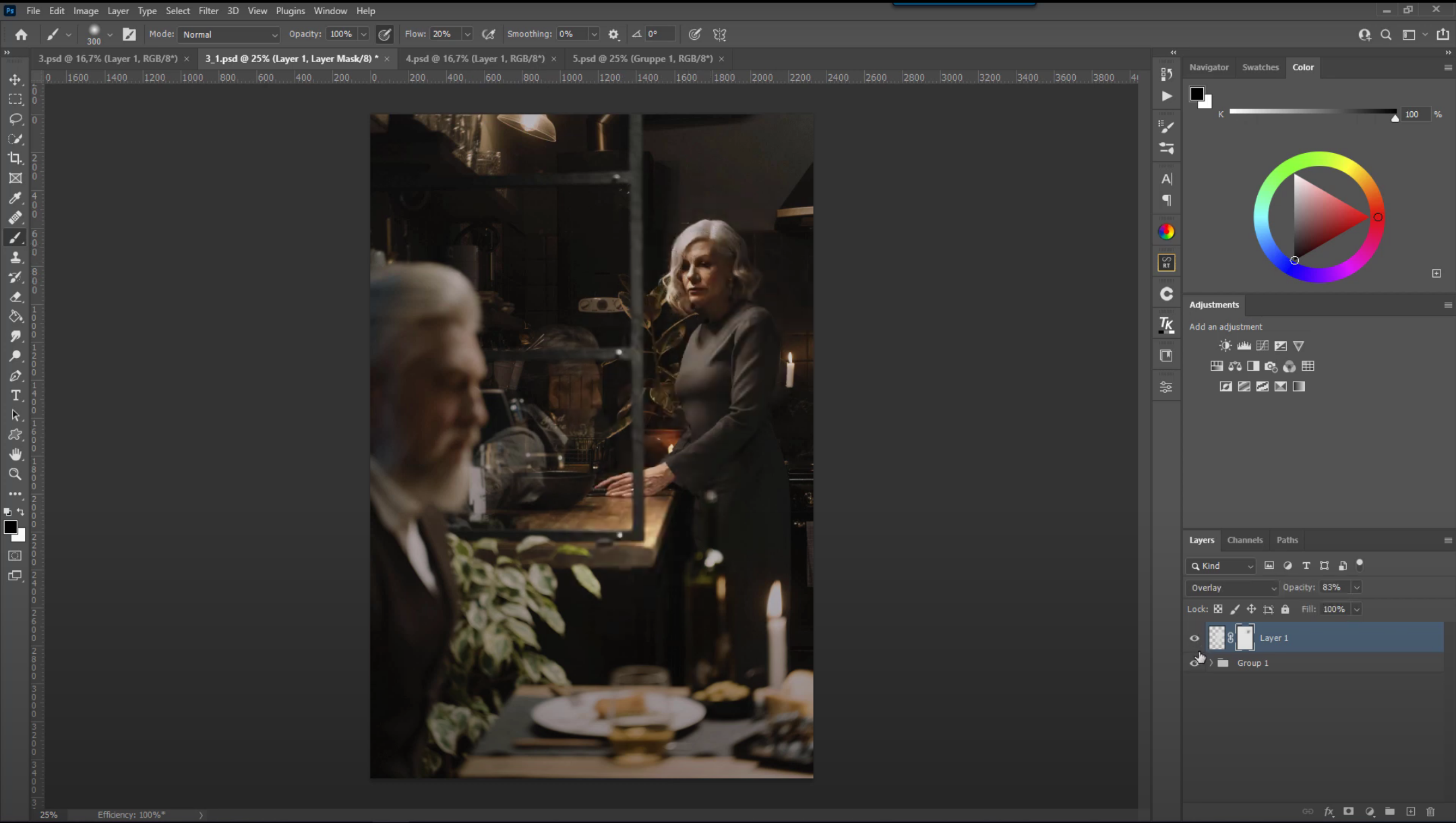
Как видно ниже на фотографиях «до» и «после», такой простой способ практически мгновенно сделал сцену более приятной для глаза.
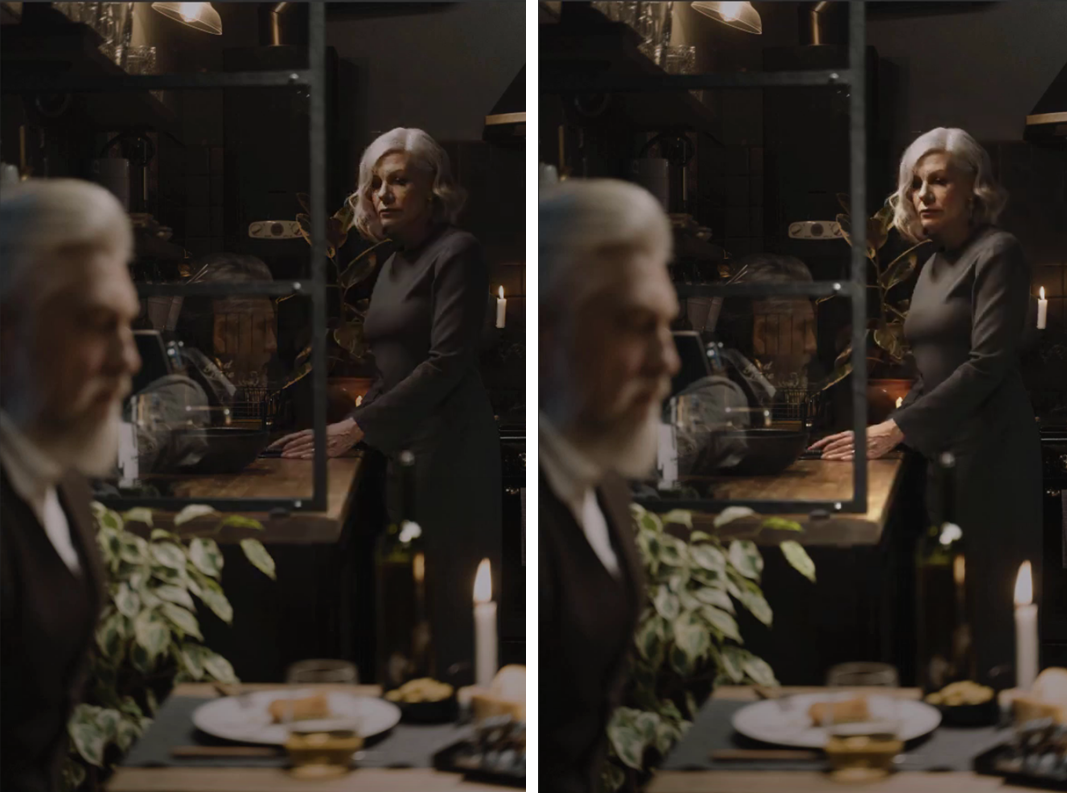
Часто такой метод используется на изображениях, где при съемке источник света не достал до некоторых участков на фоне. Давайте рассмотрим эту ситуацию на примере ниже.
- На новом слое в режиме наложения Overlay/ Перекрытие «подсветите» белой мягкой кистью все картины на заднем фоне. По необходимости уменьшите непрозрачность слоя. Как следствие, свет выглядит очень естественно.
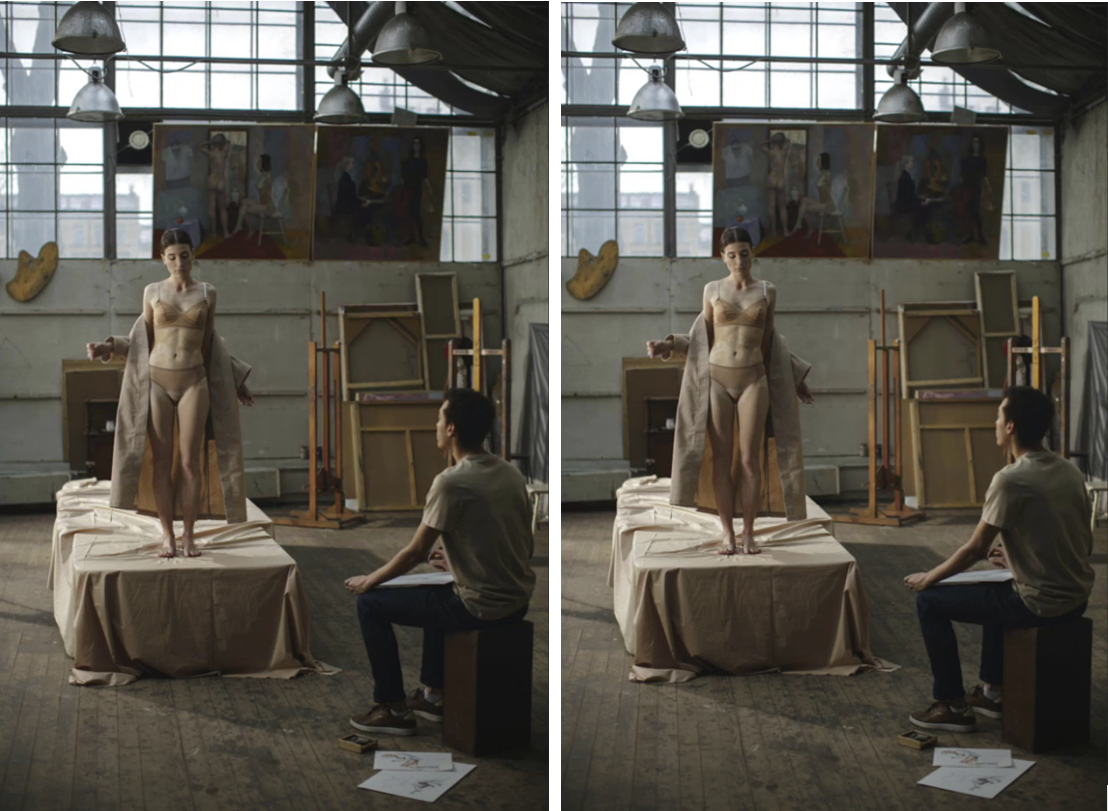
Нотки заката
Закат – одно из наикрасивейших явлений природы. Его необыкновенный свет создает приятные розовые блики вокруг. Такие блики можно создать и в Photoshop. На фотографии ниже давайте подсветим модель закатным светом:
- Создайте новый слой Solid Color/ Заливка цветом. Выберите подходящий цвет в окне Color Picker.
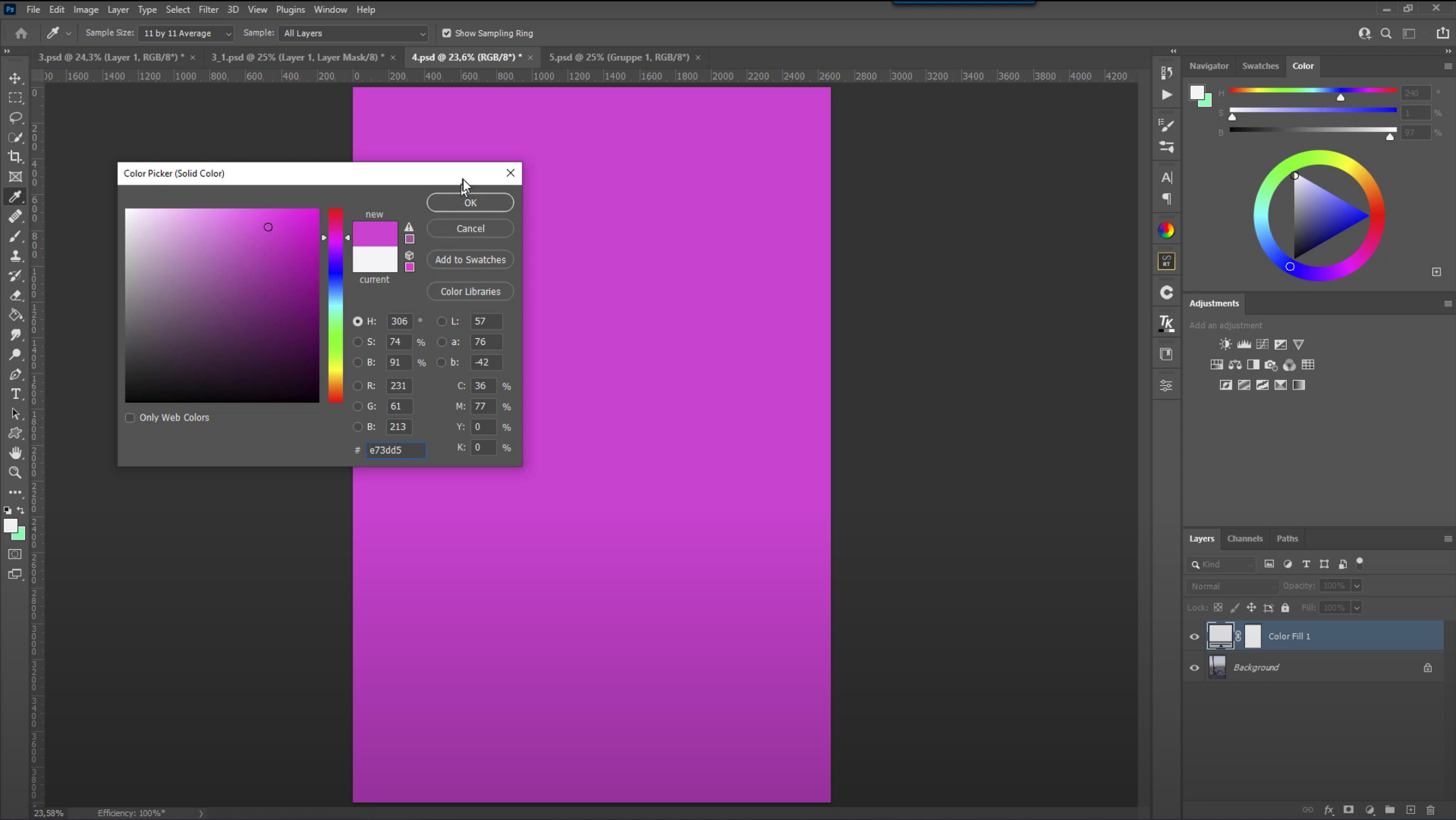
- Переведите слой в режим наложения Soft Light/ Мягкий свет (или в любой другой режим этой группы, если он подходит больше).
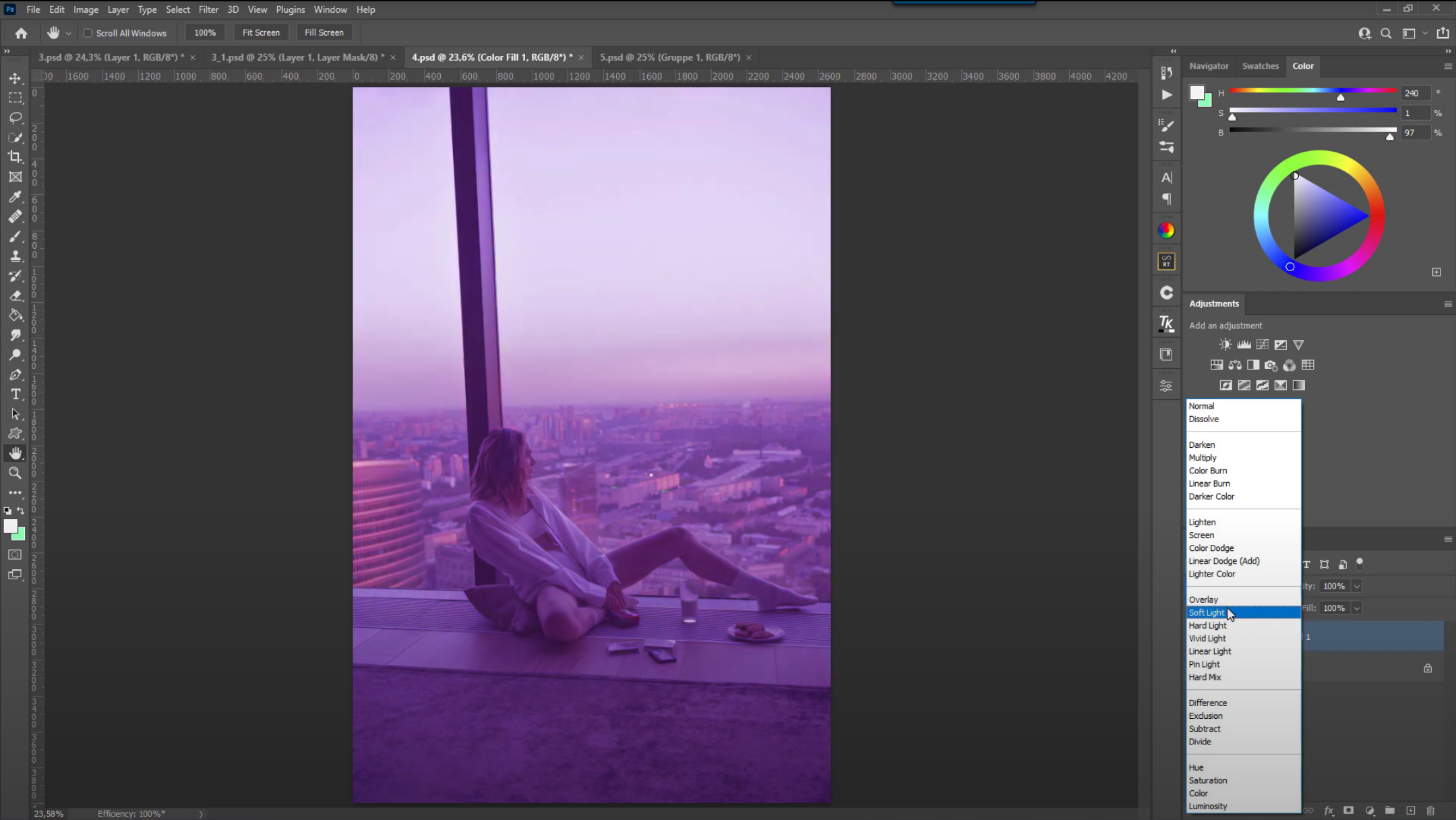
- Подкорректируйте изначально выбранный цвет, если это необходимо.
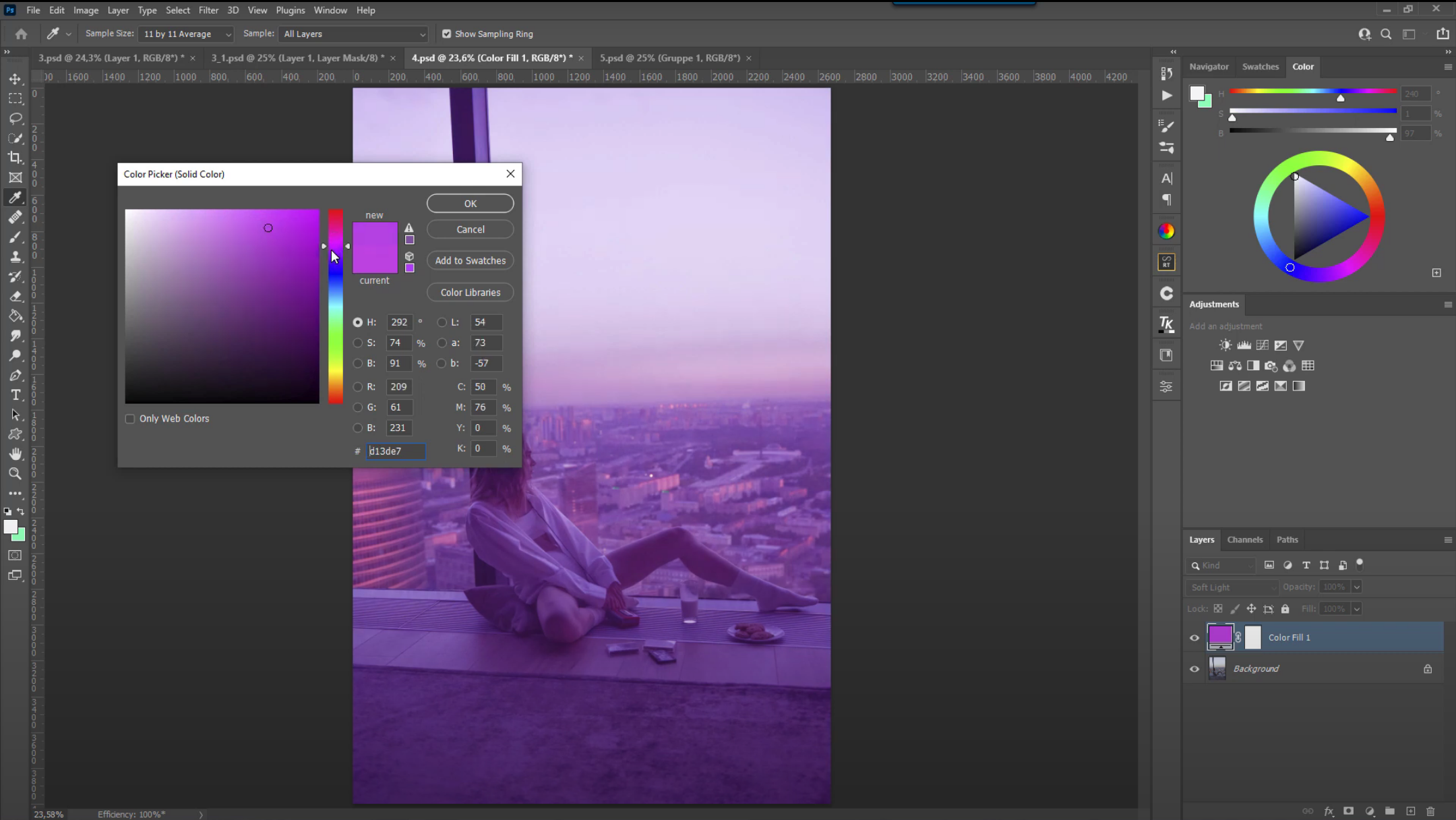
- Дважды нажмите левой кнопкой мыши по слою, чтобы открыть окно Layer Style/ Стиль слоя. С помощью кнопки Alt/ Opt разделите темный ползунок на панели Underlying Layer в разделе Blend If. По очереди передвиньте его половинки вправо, чтобы вернуть теням их первоначальный цвет.
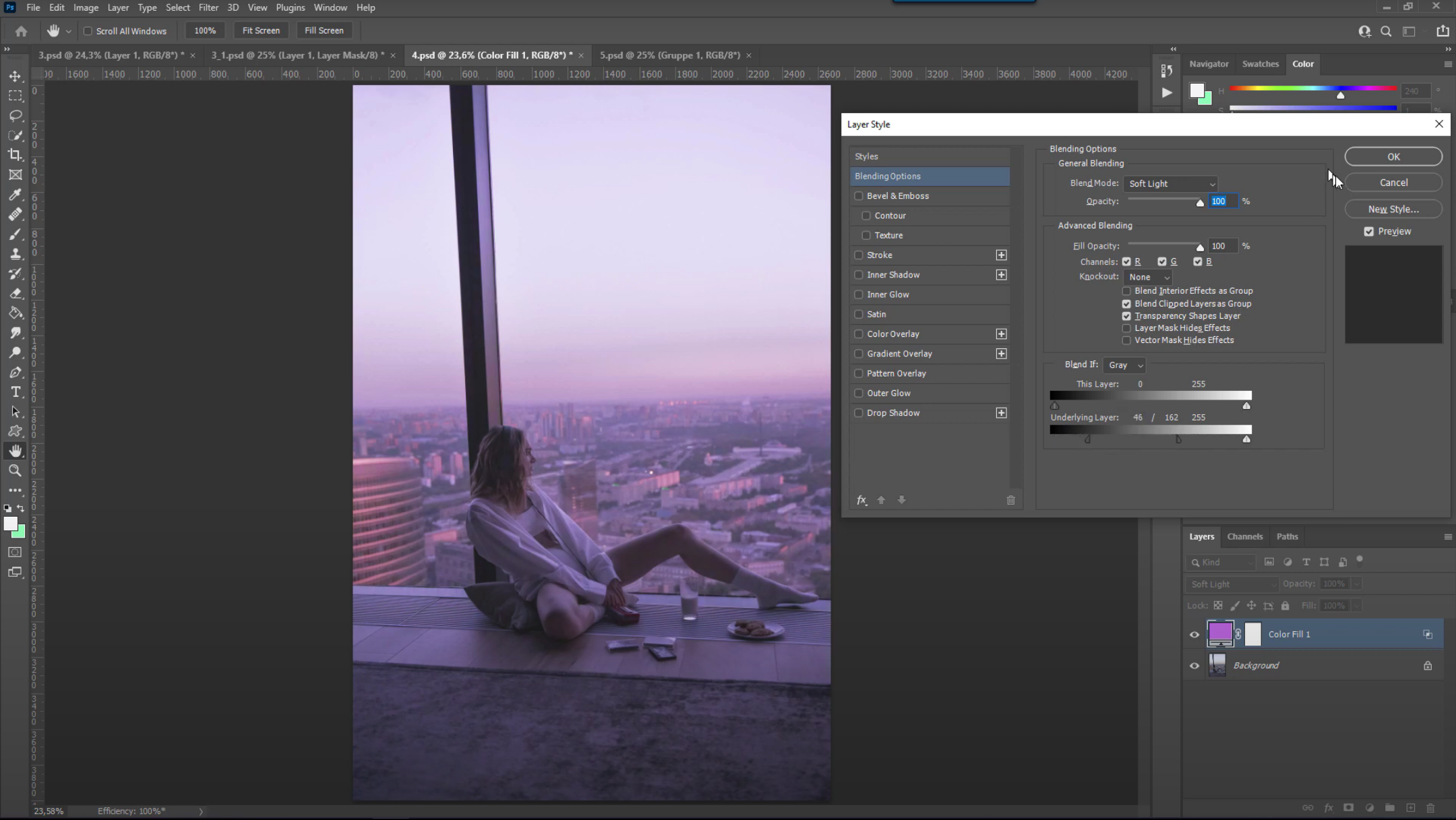
- Создайте маску слоя и мягкой черной кистью «верните» области неба изначальный цвет с синими оттенками.
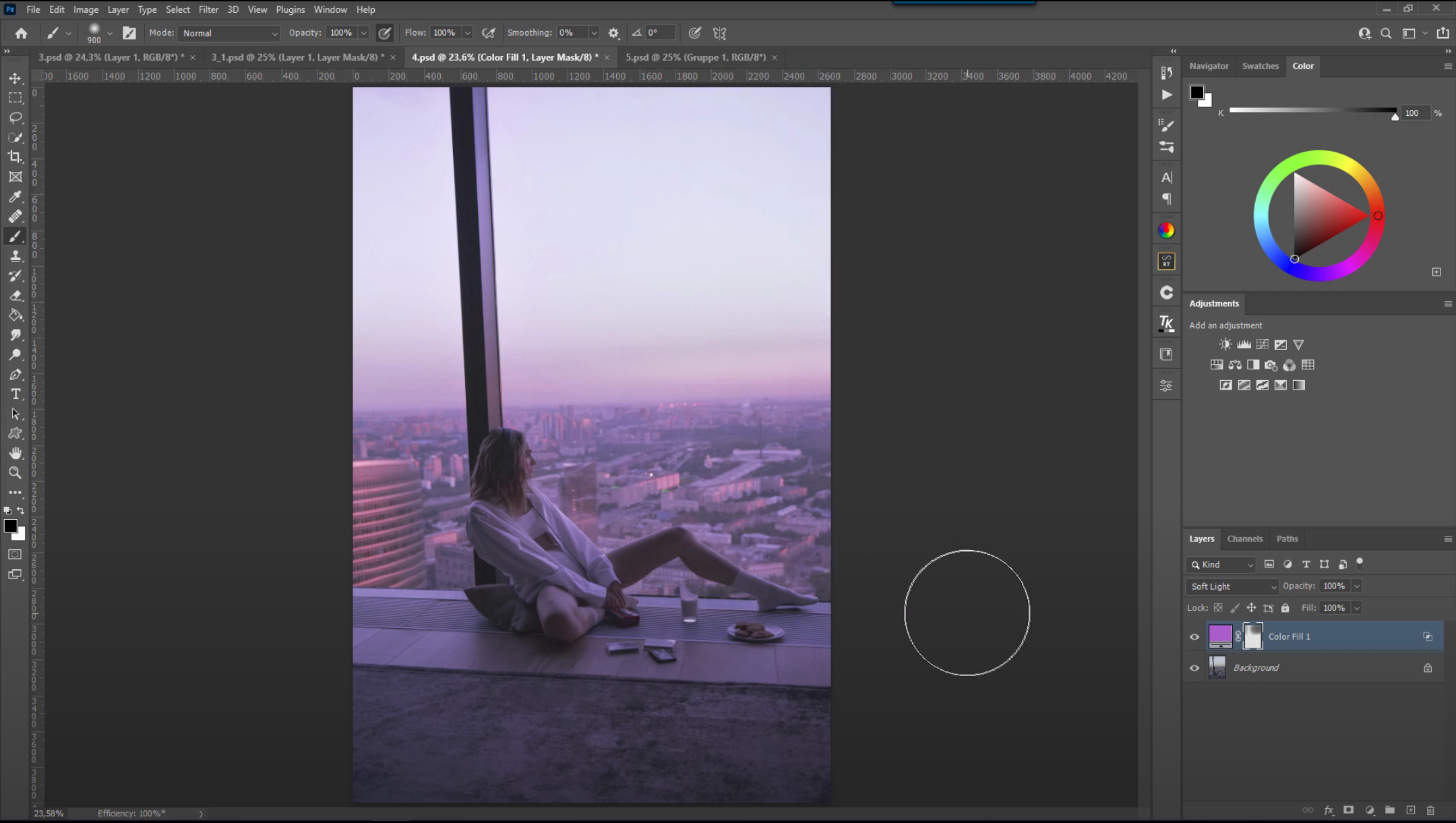
Теперь давайте разберем отдельно работу с бликами. Чтобы добавить им еще больше оттенков заката (как на зданиях), нужно сделать следующее:
- Создайте новый слой в режиме наложения Overlay/ Перекрытие.
- Прорисуйте по бликам кистью маленького размера (Hardness/ Жесткость = 0%, Opacity/ Непрозрачность = 100%, Flow/ Нажим = 100%). Цвет кисти должен соответствовать естественным бликам на других участках изображения.
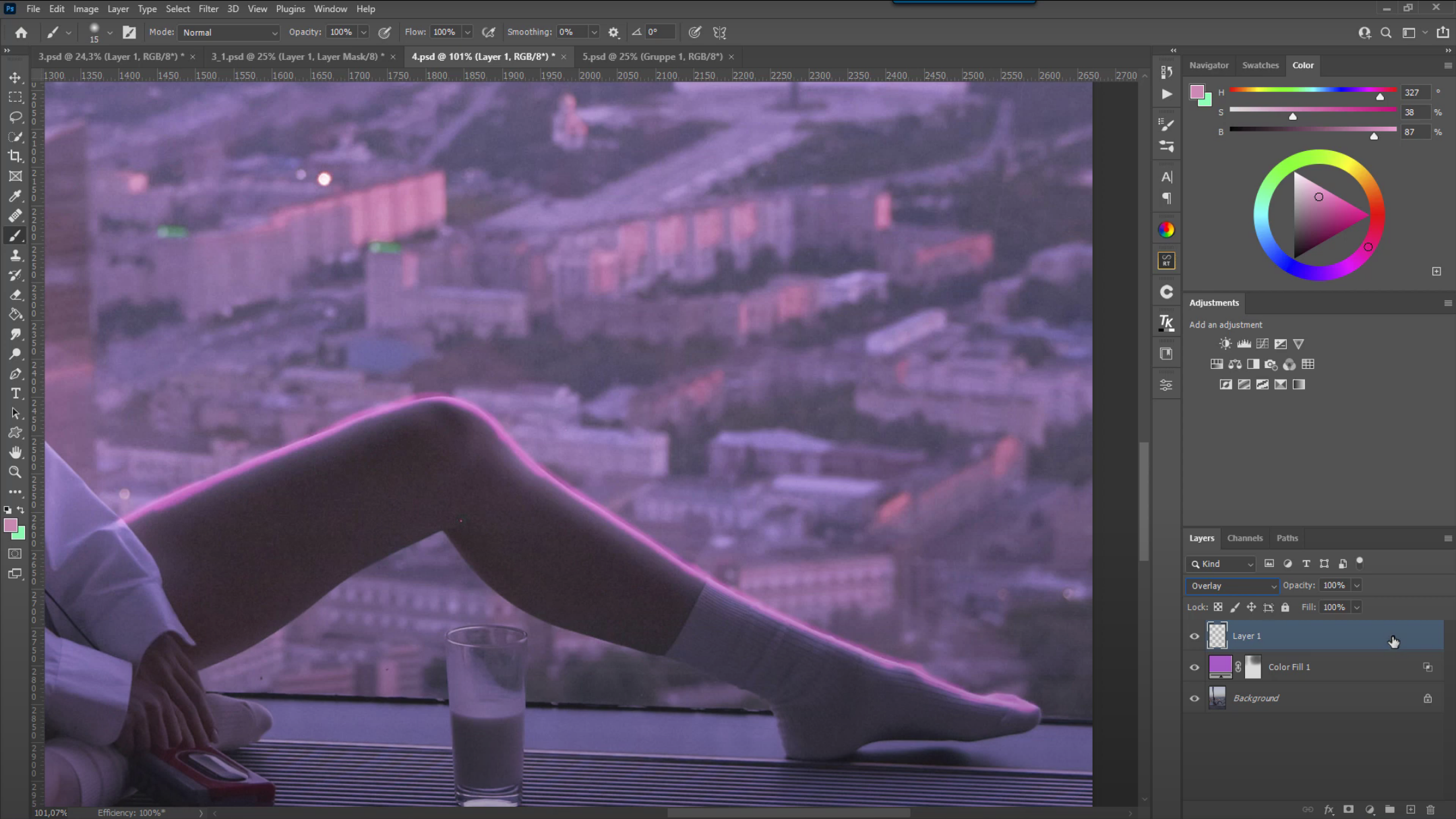
- В разделе Blend If с помощью кнопки Alt/ Opt снова разделите темный ползунок на панели Underlying Layer. Передвигайте половинки ползунка вправо, пока не получите необходимый эффект.

- Сделайте эффект мягче с помощью Opacity/ Непрозрачность или Fill/ Заполнение слоя.

Итак, ниже представлены фотографии «до» и «после». Как видите, изображение стало более атмосферным и целостным.
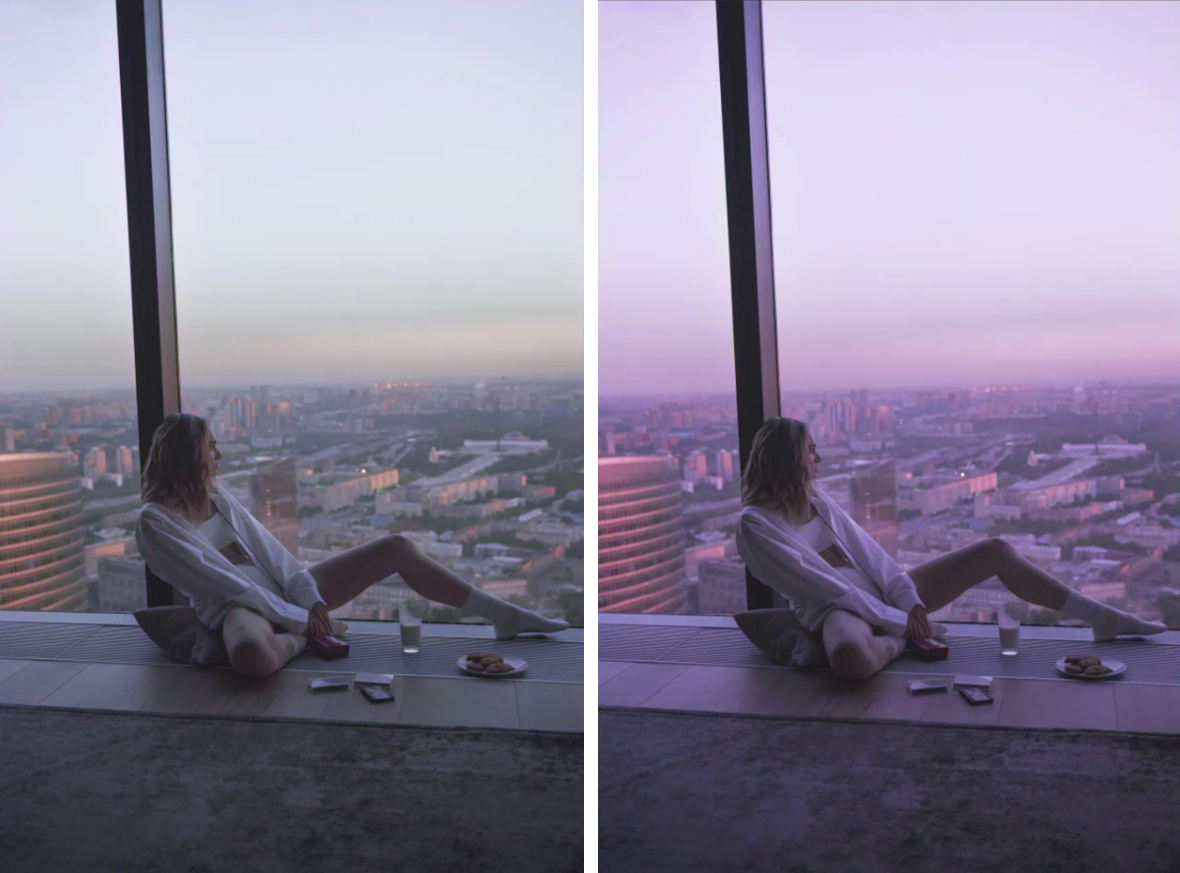
Световые эффекты Dual Light
Эффект двойного света. Название говорит само за себя. Чтобы добавить его на изображение, необходимо создать два разноцветных источника света. Давайте добавим эффект Dual Light на представленную ниже фотографию.
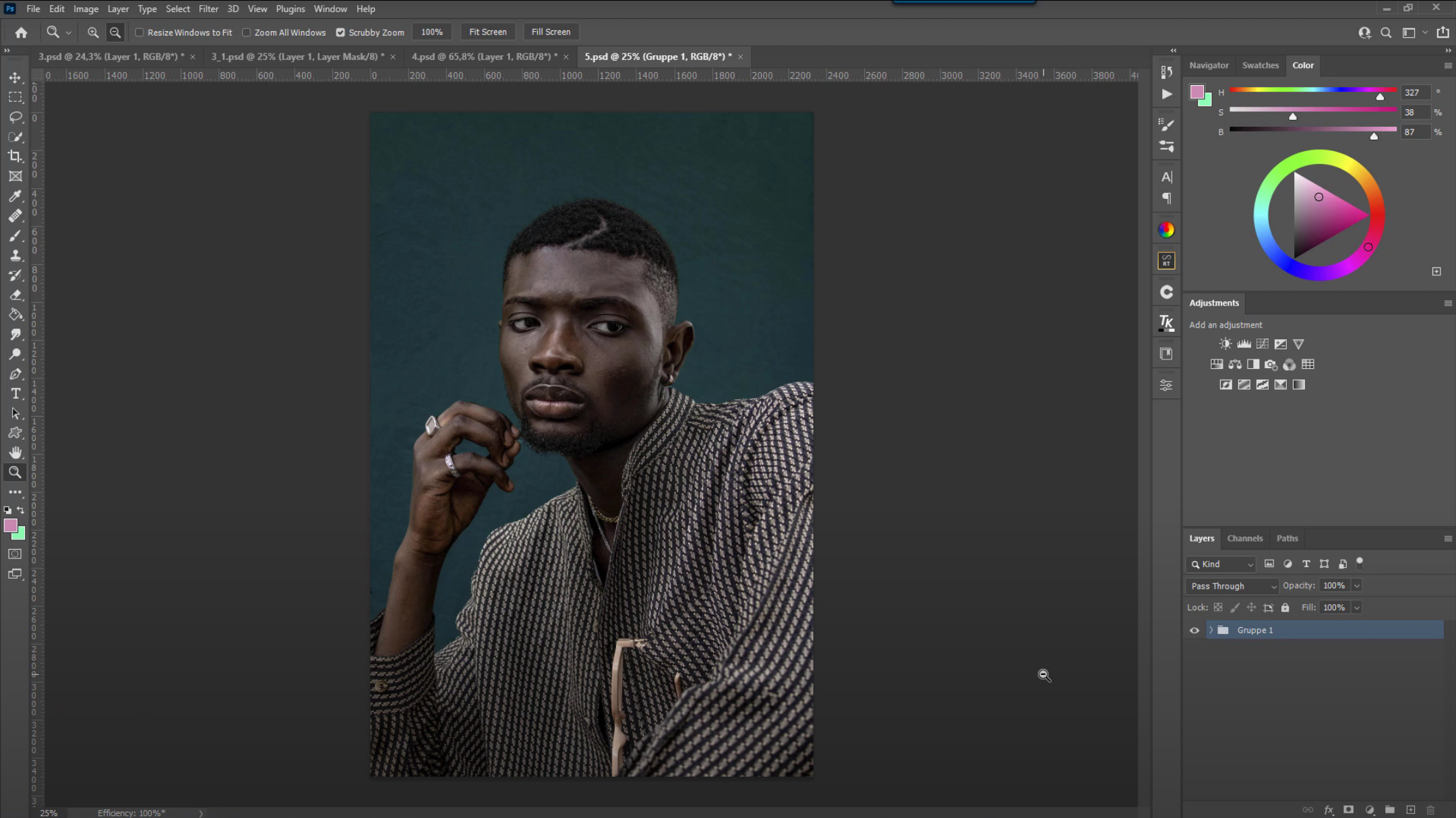
- С помощью экшена или бесплатной панели TK Luminosity Masks создайте маски яркости. В этом уроке мы воспользуемся панелью.
- Выберите подходящую маску для светов, так как нужно перекрасить только их.

- Нажмите по иконке создания маски. Обратите внимание, что на изображении не появятся «муравьи» выделения. Однако оно было создано.
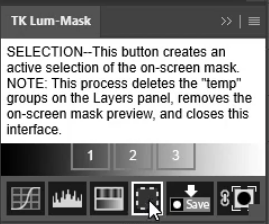
- Создайте группу слоев «Красный» и добавьте к ней маску, нажав на соответствующую иконку на нижней панели окна Layers/ Слои. Теперь можно использовать любой корректирующий цвет слой. В этом случае мы воспользуемся слоем Hue/ Saturation (Цветовой тон/ Насыщенность).
- Активируйте функцию Colorize. Так как ползунок уже стоит на красном цвете, нужно только изменить его насыщенность.

- Чтобы немного вернуть изначальный цвет теням, воспользуйтесь опцией Blend If, как мы это делали в предыдущих примерах.
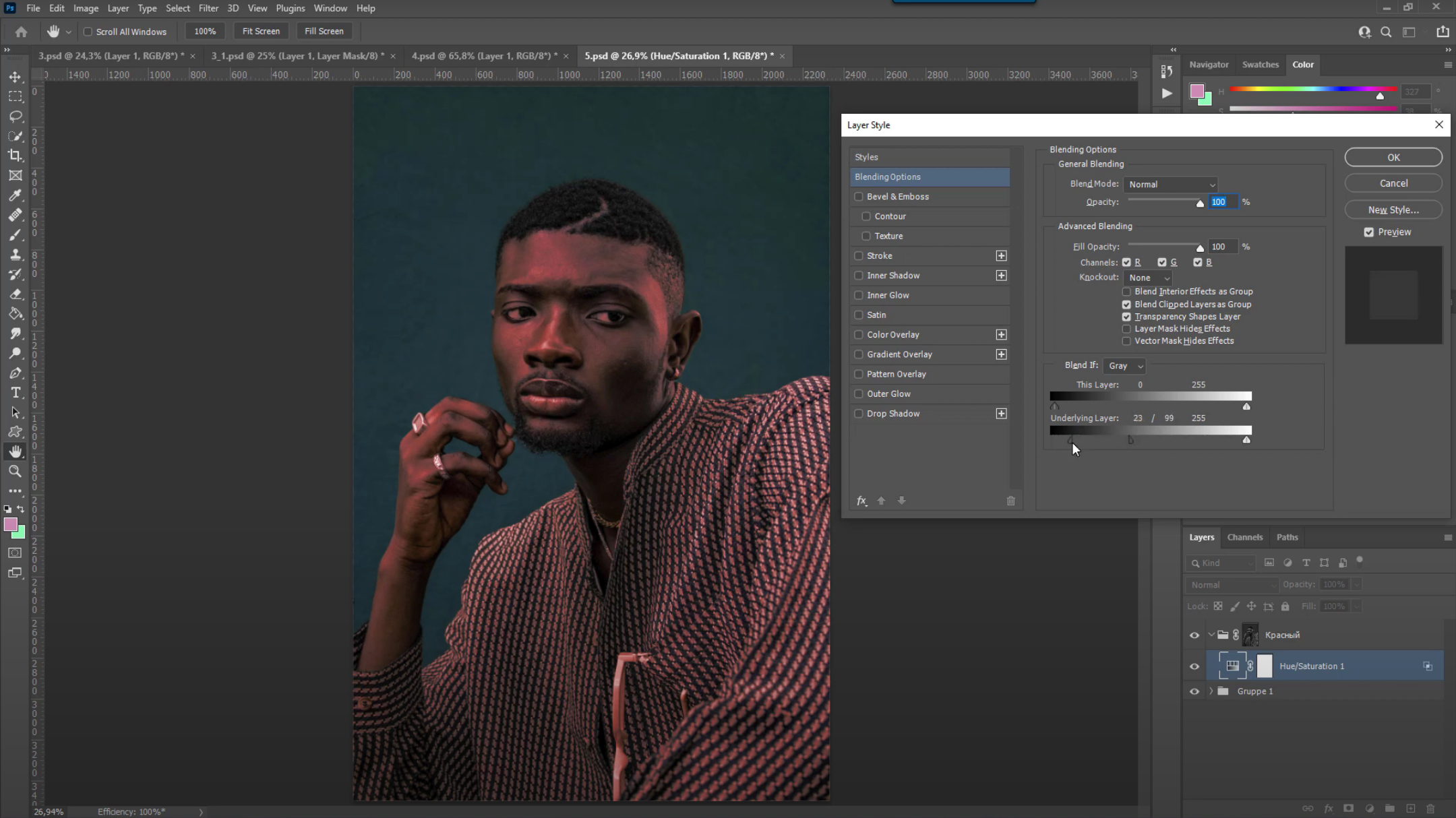
- Скопируйте группу «Красный» и измените цвет слоя Hue/ Saturation (Цветовой тон/ Насыщенность). Например, на зеленый. Переименуйте группу в соответствии с выбранным цветом, чтобы было удобней ориентироваться среди слоев.
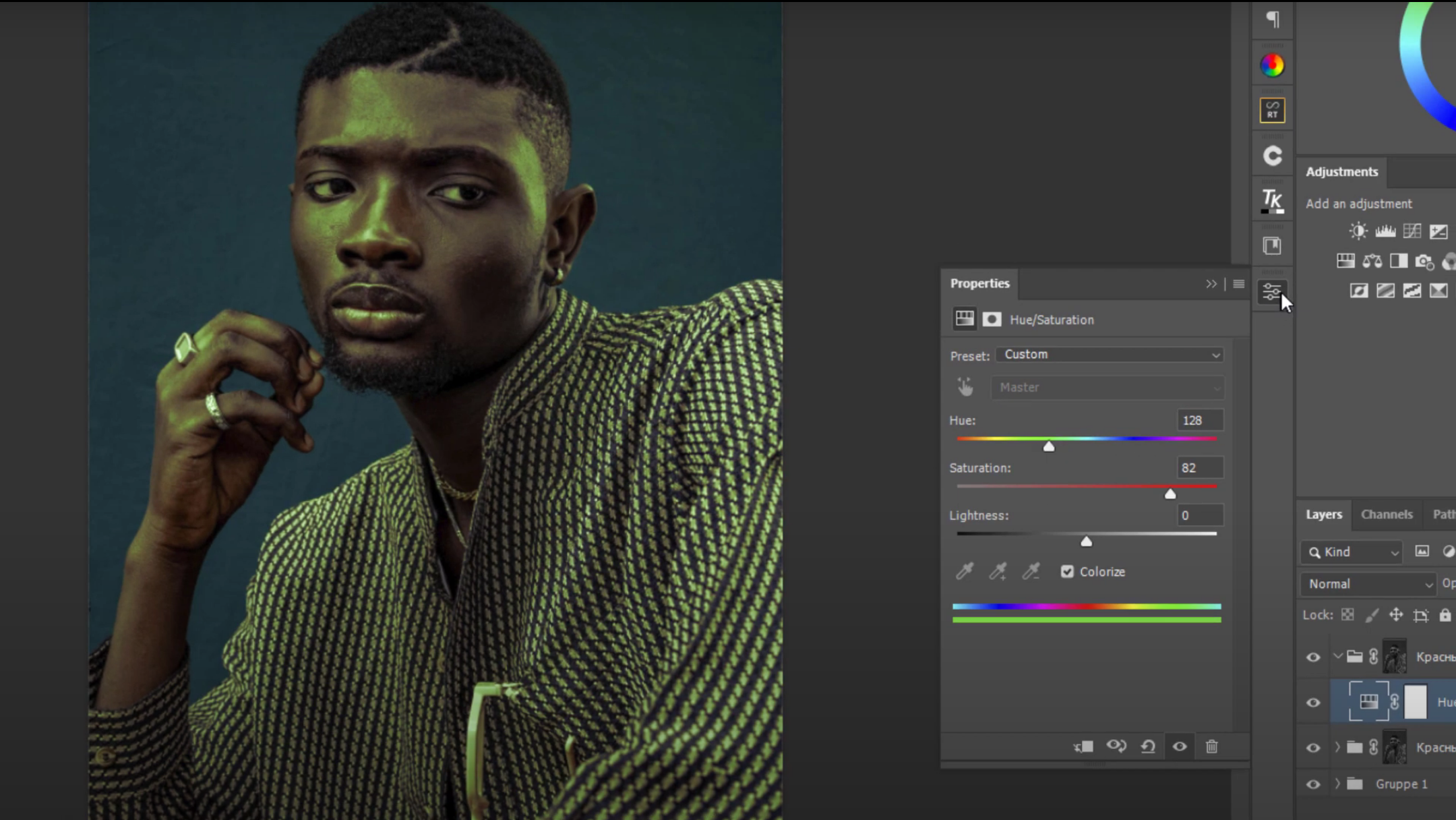
- На маске группы «Красный» прорисуйте черной кистью с одной стороны, а на маске группы «Зеленый» – с другой. На нашем примере мы также уменьшили непрозрачность группы с зеленой подсветкой, чтобы смягчить ее эффект.
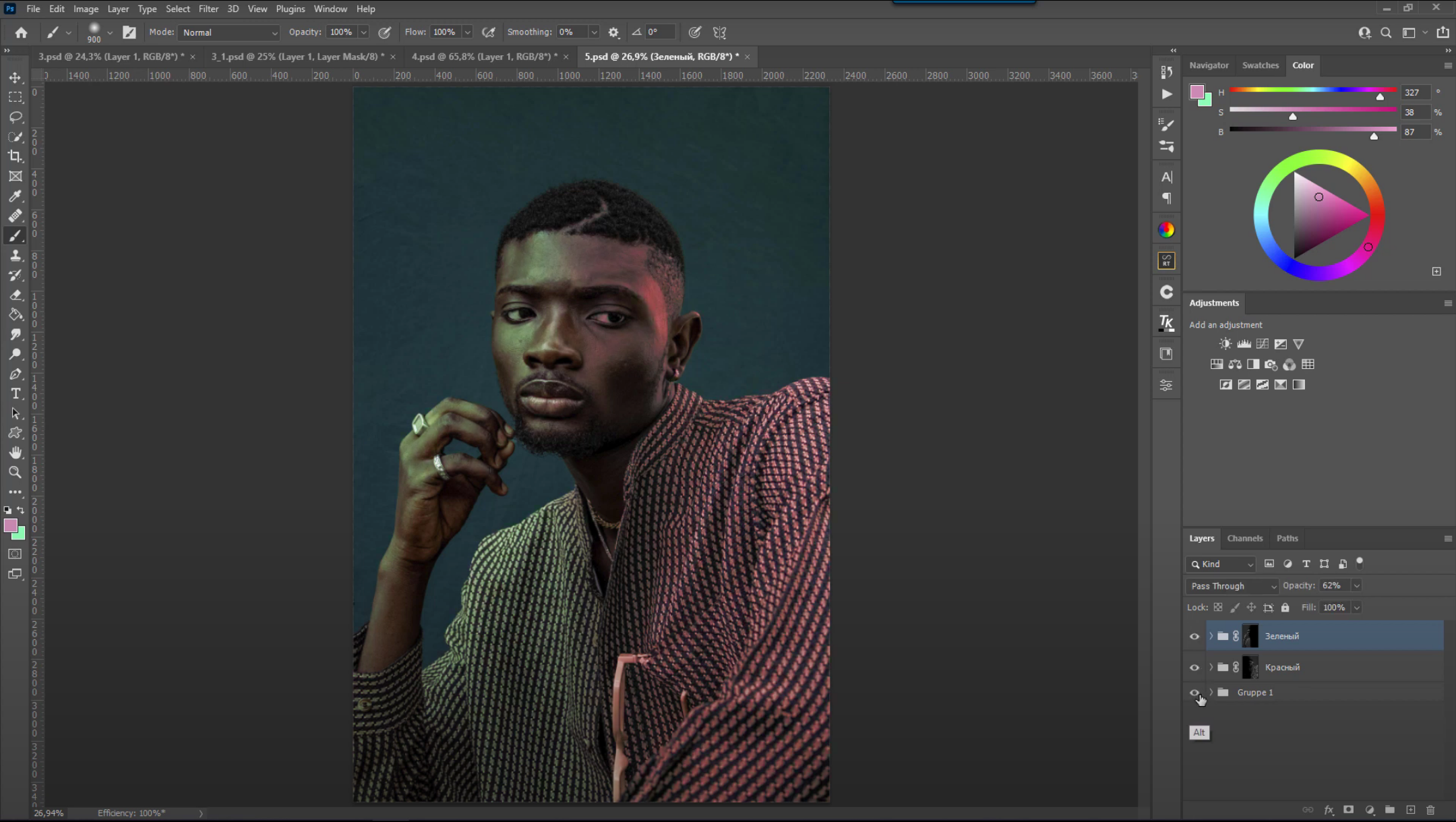
Более продвинутые пользователи Photoshop могут отдельно проработать тени и света, добавив в них в соответствующих областях «противоположные» цвета. Однако в этом уроке мы рассмотрели более простой вариант для начинающих.
В завершение хочется отметить, что световые эффекты – это довольно простой и действенный способ улучшить изображение. Они гибки в использовании: такие эффекты могут помочь полностью изменить фотографию или же немного исправить свет на ней.
Метка:adobe photoshop, photoshop, photoshop дуал лайтинг, photoshop изменить свет, photoshop коррекция света, photoshop с нуля, дуал лайтинг, ирина франк, контурный свет фотошоп, коррекция цвета в фотошопе, корркция цвета в, крутые эффекты фотошоп, курсы photoshop, обработка портрета, обработка фотографии, онлайн ретушь, ретушь, свет в photoshop, свет фотошоп, световые эффекты фотошоп, уроки photoshop, уроки ретуши, фотошоп световые эффекты, эффекты фотошоп