
Лайфхак! Меняем цвет с помощью градиента в Photoshop
Ранее мы уже разбирали пять наиболее удобных способов изменить определенный цвет на изображении. Сегодня мы рассмотрим, как легко и, главное, недеструктивно изменить цвет с помощью корректирующего слоя Карта градиента/ Gradient Map.
Корректирующий слой Карта градиента/ Gradient Map – это мощный инструмент, который не только позволяет детально и тонко тонировать всю фотографию, но и реалистично поменять цвета отдельных элементов. Более того, вам не придется беспокоиться о сохранении светотеневого рисунка – используя данный метод, вы его не нарушите.
Тонировка изображения
Для тонировки всего изображения создайте корректирующий слой Gradient Map поверх фонового слоя.
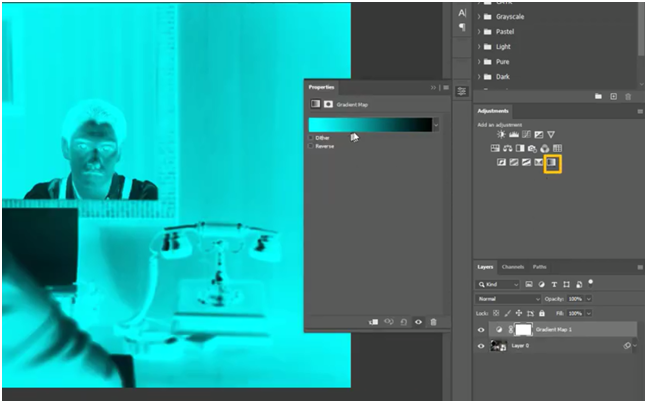
Во вкладке Properties нажмите на схему градиента. Откроется окно редактора Gradient Editor, где вы сможете выбрать градиент по умолчанию из коллекции Photoshop или создать свой собственный градиент.
Левая сторона зоны ручной настройки отвечает за тени, а правая – за света. Чтобы выбрать цвет для теней или светов, нажмите два раза на соответствующий ползунок, выберите необходимый цвет в окне Color Picker и нажмите OK. Чтобы заменить уже выбранный цвет, снова зайдите в редактор Gradient Editor и выберите новый цвет тем же способом.
Если необходимо добавить больше цветовых переходов, то нажмите левой кнопкой мыши в любом месте вдоль схемы градиента – дополнительный ползунок появится в соответствующем месте. Чтобы убрать ползунок, потяните его вниз или вверх.
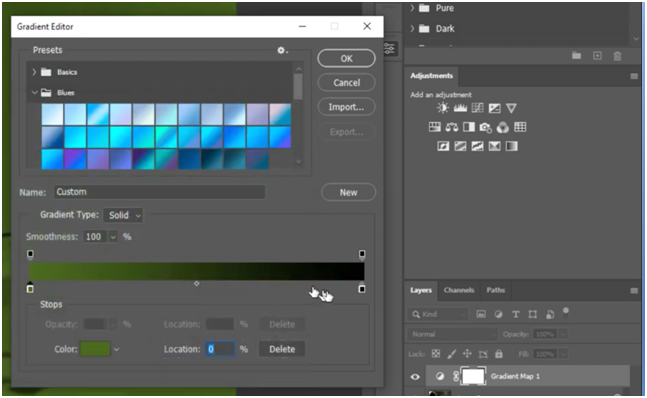
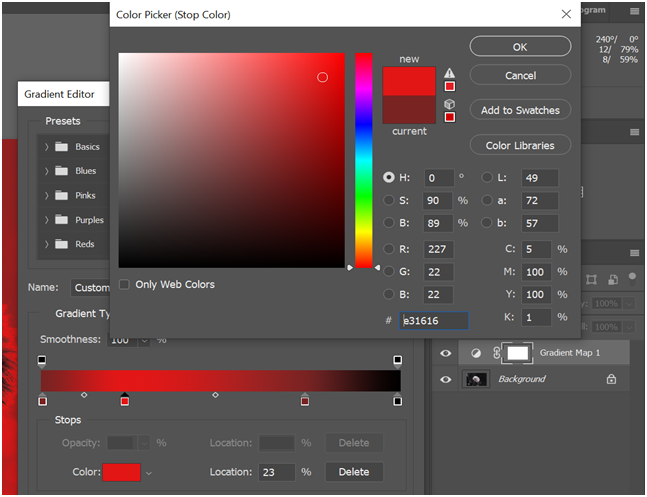
После того, как градиент готов, переведите данный слой в режим наложения Soft Light и настройте прозрачность слоя (Opacity) для более тонкой цветокоррекции. Наслаждайтесь результатом!
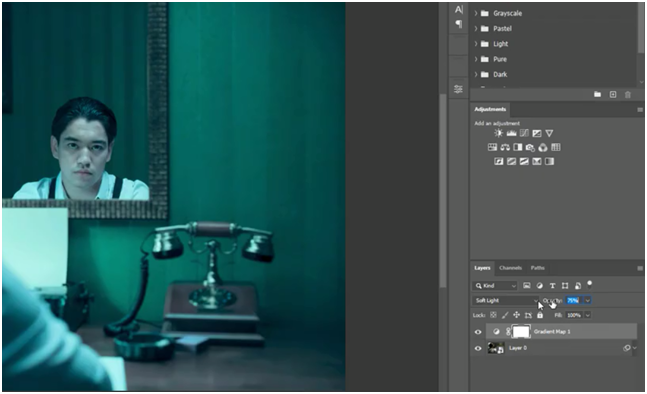
Как изменить цвет объекта
Для того, чтобы изменить цвет определенного элемента, сначала нужно подготовить выделение данного объекта. Например, это можно сделать следующим образом: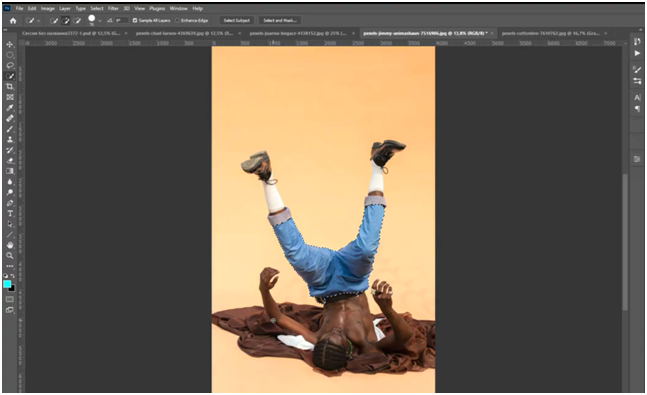
- Выделите предмет с помощью Quick Selection Tool.
- Подкорректируйте созданное выделение с помощью режима Quick Mask (Q). Данный режим работает аналогично обычной маске: белая кисть делает часть изображения видимой, а черная кисть – невидимой. Когда маска готова, отключите режим с помощью клавиши Q.
После того, как выделение было закончено, создайте корректирующий слой Gradient Map. Маска выделения автоматически появится на данном слое. Во вкладке Properties нажмите на схему градиента. В окне редактора Gradient Editor создайте черно-белый градиент: на левом ползунке установите черный цвет, на правом – белый. Этот градиент сохраняет натуральный контраст между тенью и светом.
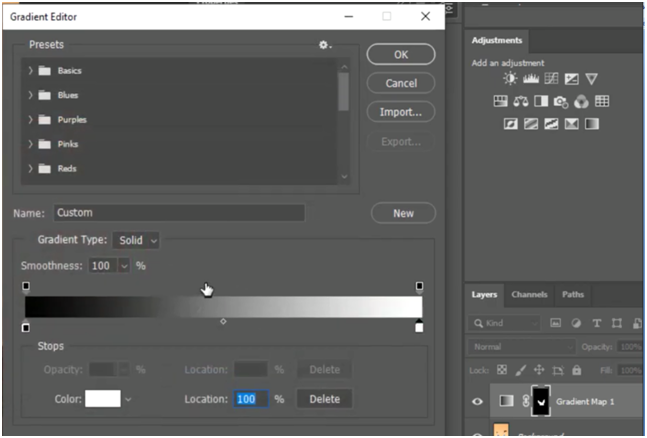
Чтобы выбрать новый цвет объекта, сделайте следующее:
- Добавьте посередине еще один ползунок, нажав на схему градиента в необходимом месте.
- Нажмите дважды на новый ползунок и в окне Color Picker выберите нужный цвет. В нашем представленном ниже примере синий цвет был заменен на бледно-желтый.
- Нажмите OK.
Для более гибкой корректировки цвета можно передвигать ползунки вправо и влево. Более того, у активного ползунка есть два дополнительных ползунка меньшего размера по бокам, что позволяет еще более точно настраивать цвета. Так бледно-желтый цвет мы скорректировали, переместив ползунки, и получили светло-коричневый.
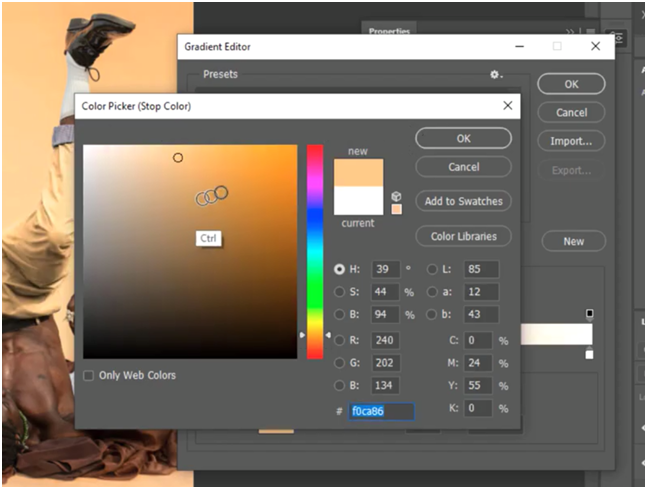
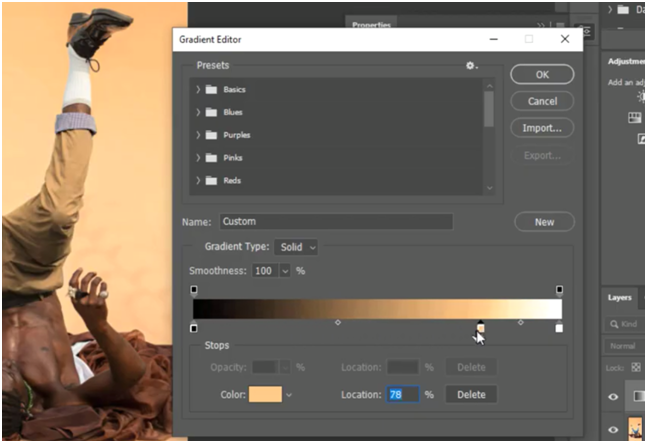
Данный способ замены цветы также хорошо работает в тех случаях, когда нужно изменить цвет фона. При этом сохраняются все тени и света, оставляя изображение естественным и натуральным.

Как видите, данный недеструктивный метод подходит для разных типов объектов: можно перекрасить как мебель, так и макияж, например, помаду модели!

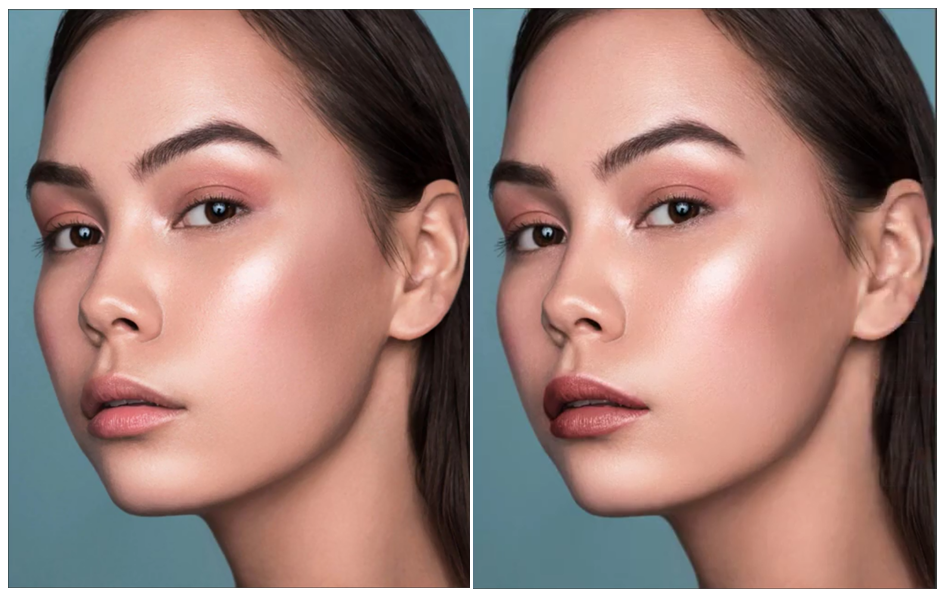
Метка:adobe photoshop, photoshop, photoshop меняем цвет, photoshop с нуля, photoshop цветокоррекция, ирина франк, обработка фотографии, онлайн ретушь, ретушь, уроки photoshop, уроки ретуши, фотошоп изменить фон, фотошоп изменить цвет волос, фотошоп изменить цвет кожи, фотошоп изменить цвет объекта, фотошоп изменить цвет одежды, фотошоп изменить цвет помады, фотошоп меняем фон, фотошоп поменять цвет одежды, фотошоп цветокоррекция, фотошоп цветокоррекция фото
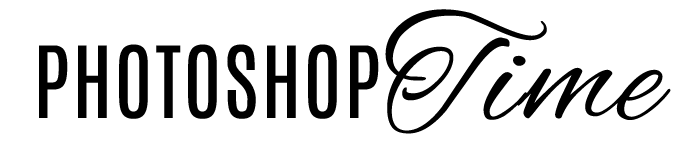


3 Комментария