
Частотное разложение: работа с цветом
В предыдущем уроке мы ознакомились с подбором правильного радиуса при частотном разложении. Сегодня же мы рассмотрим три инструмента, которые помогут нам с легкостью работать на низкой частоте и делать мягкие переходы между цветами.
Кисть
Одним из самых удобных и популярных инструментов для ретуши на низкой частоте является Brush/ Кисть. Чтобы научиться эффективно работать с кистью, важно хорошо проработать формирование градиентов:
- Создайте квадраты с разными цветами.
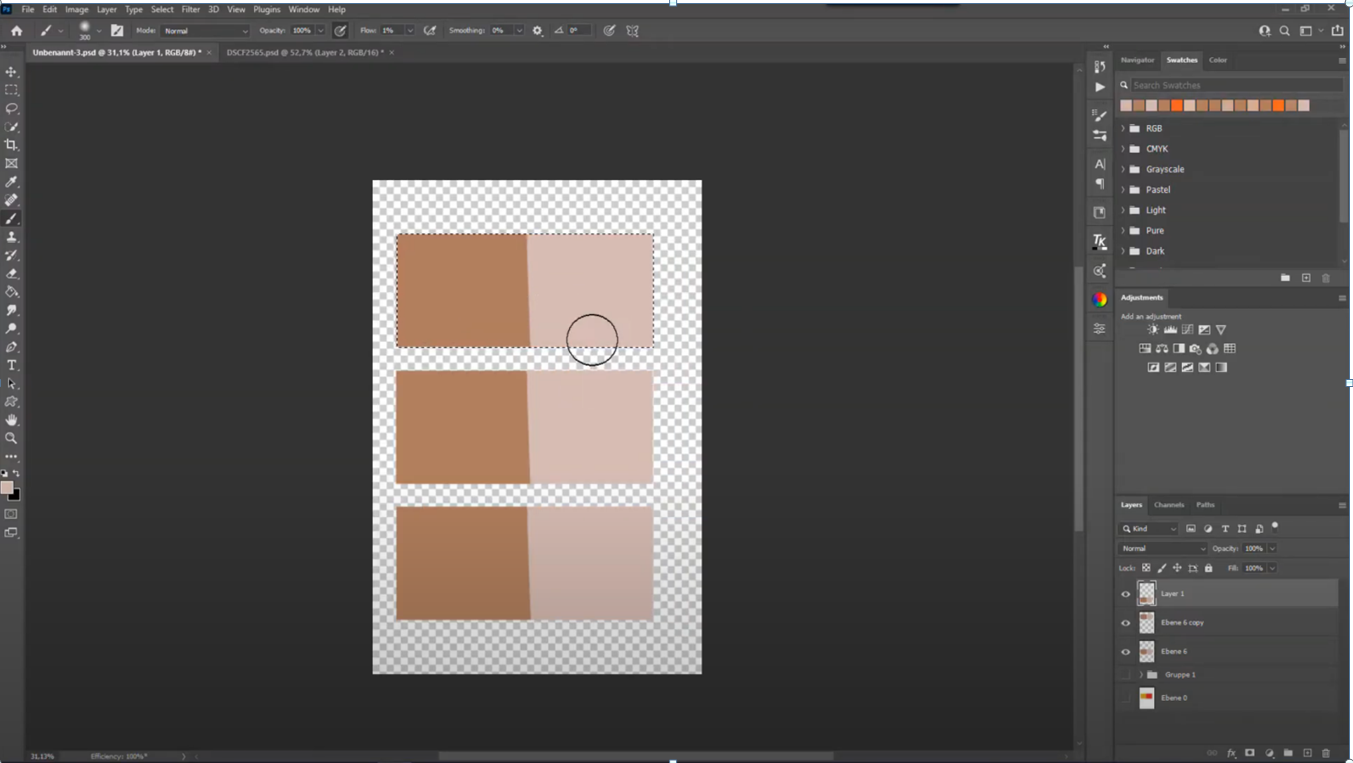
- Используйте инструмент Brush/ Кисть со следующими настройками: Hardness/ Жесткость = 0% (мягкая кисть), Opacity/ Прозрачность = 100%, Flow/ Нажим = от 1% до 5%.

- Возьмите образец одного из цветов. Прорисуйте линии параллельно границе между цветами, пока не получится градиент.
- Также можно использовать второй цвет: берите по очереди образцы цветов и продолжайте размывать границу параллельными линиями.
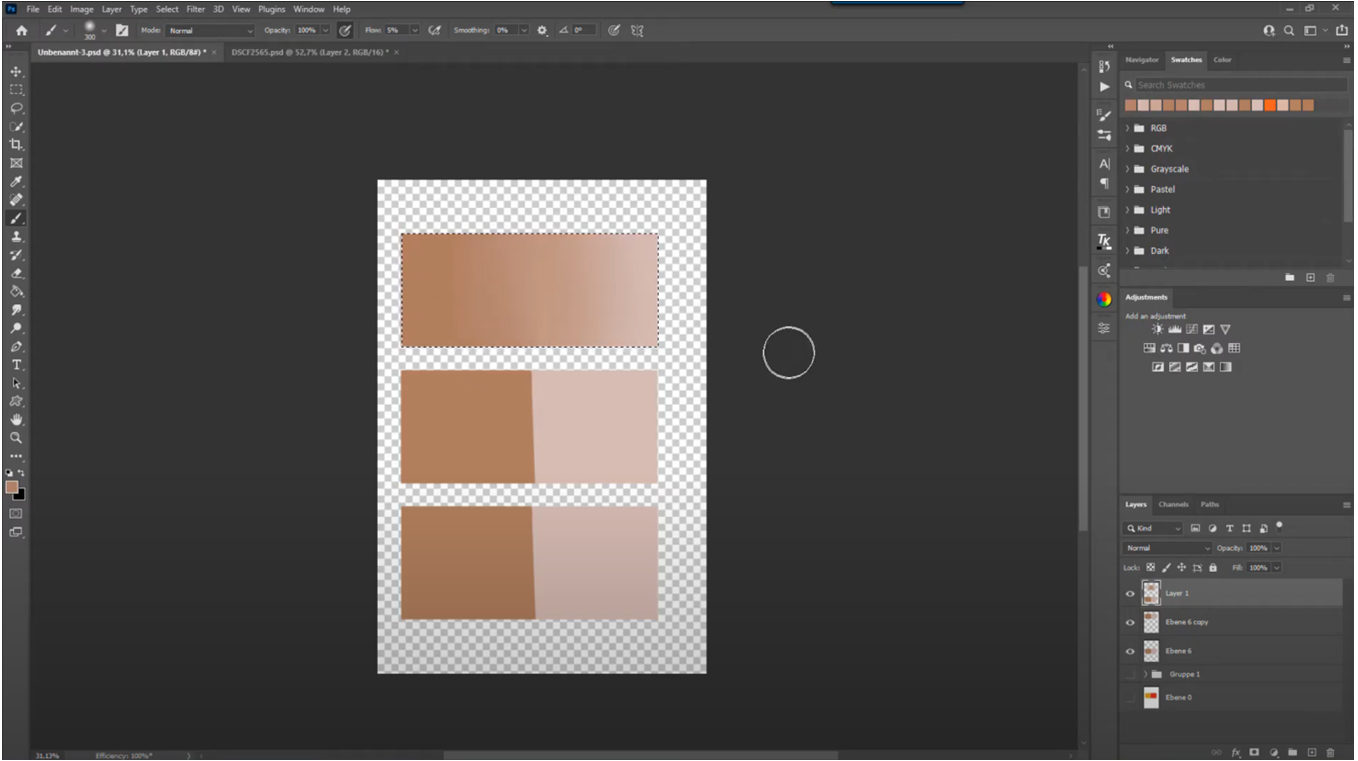
Используйте опцию нажима пера на планшете, чтобы добиться более аккуратного и качественного результата.
Запомните! При работе с частотным разложением создайте пустой слой над слоем с низкой частотой и копию слоя с высокой частотой в качестве обтравочной маски. Чтобы ретушь была недеструктивной и у вас всегда была возможность с легкостью внести изменения (или даже начать сначала), работайте на этих слоях.
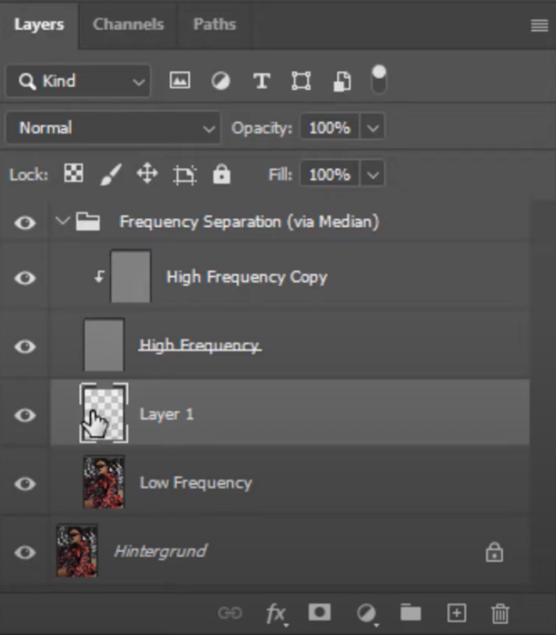
При ретуши портретов на низкой частоте мы выполняем те же самые действия – фактически создаем градиент между цветами, тем самым делая переходы плавными. Рассмотрим пример ниже:
- На лбу у девушки есть выраженный переход между светами и тенями. Чтобы сделать его менее заметным, нужно немного растушевать границу между этими двумя цветами.
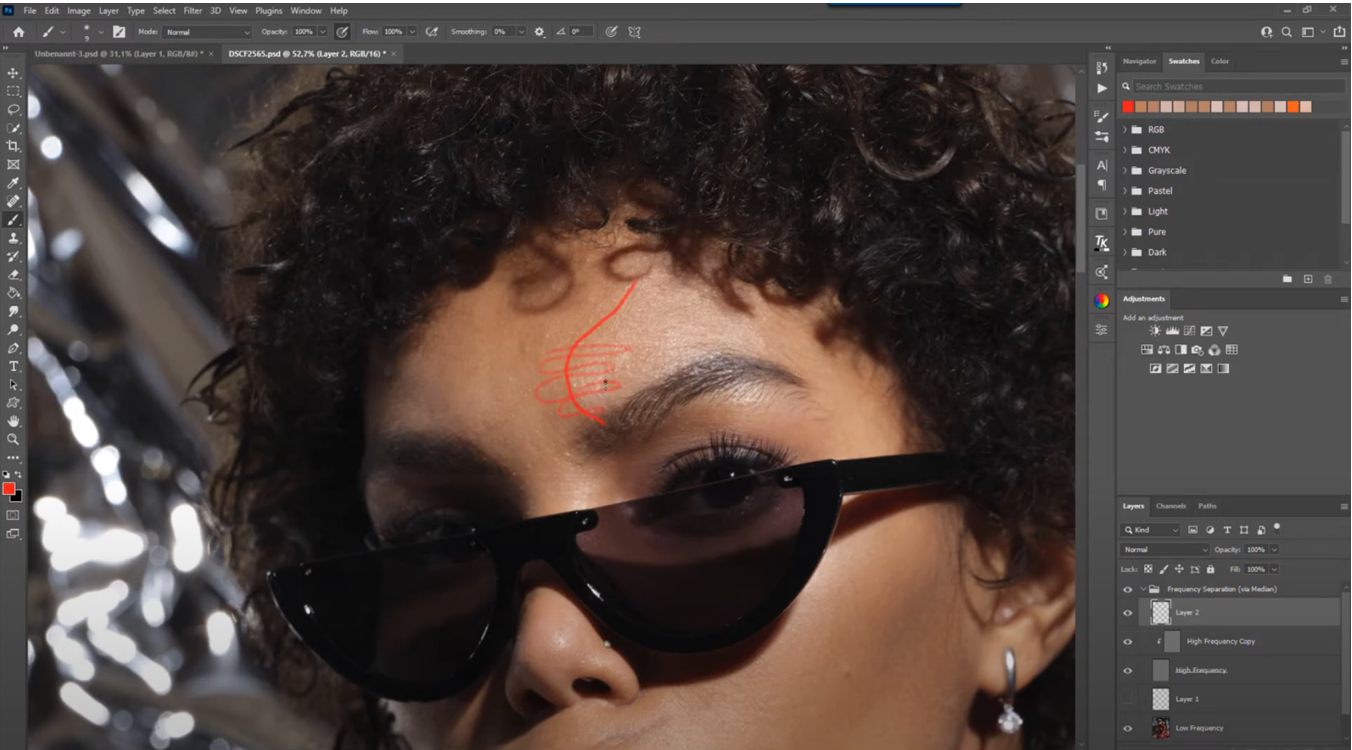
- Чтобы добиться более аккуратного результата, установите Flow/ Нажим кисти на 1%.
- Берите по очереди образцы цветов со светлой и темной зон лба (рядом с границей).
- Прорисуйте градиент вдоль линии перехода.
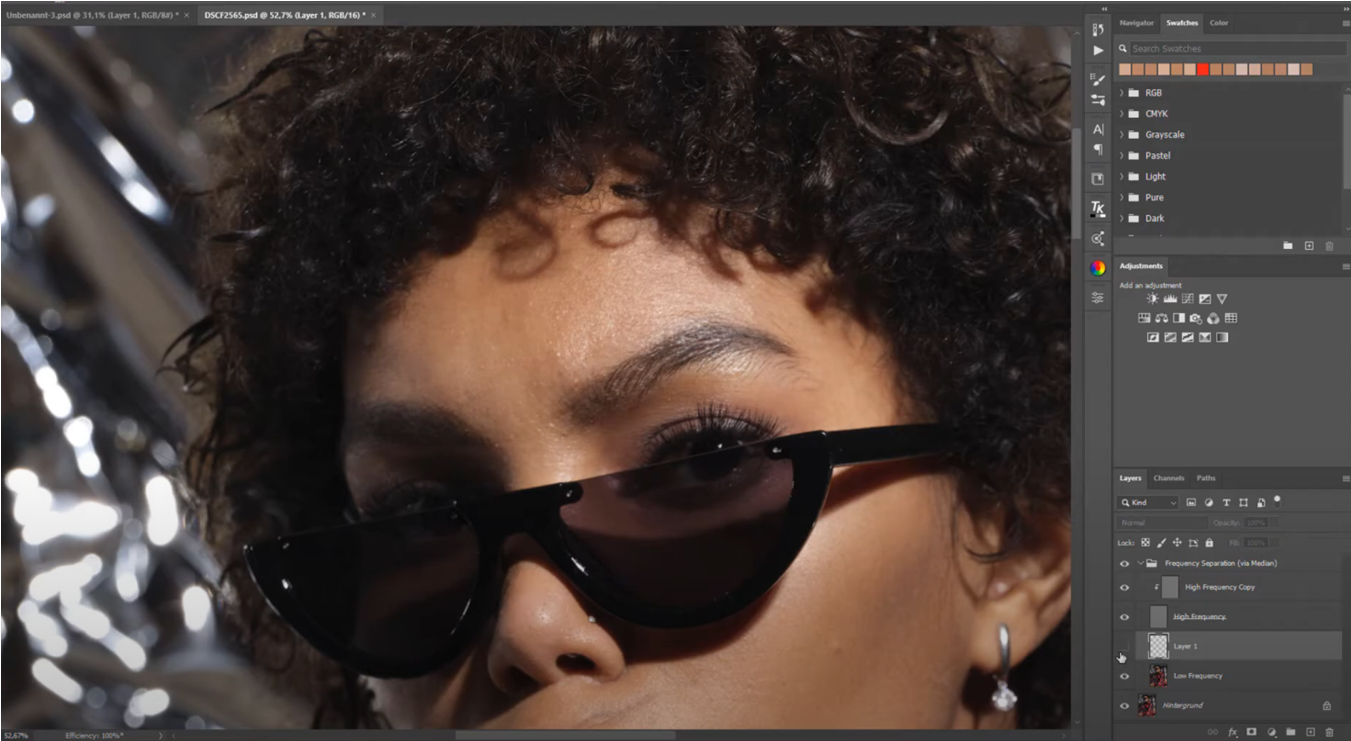
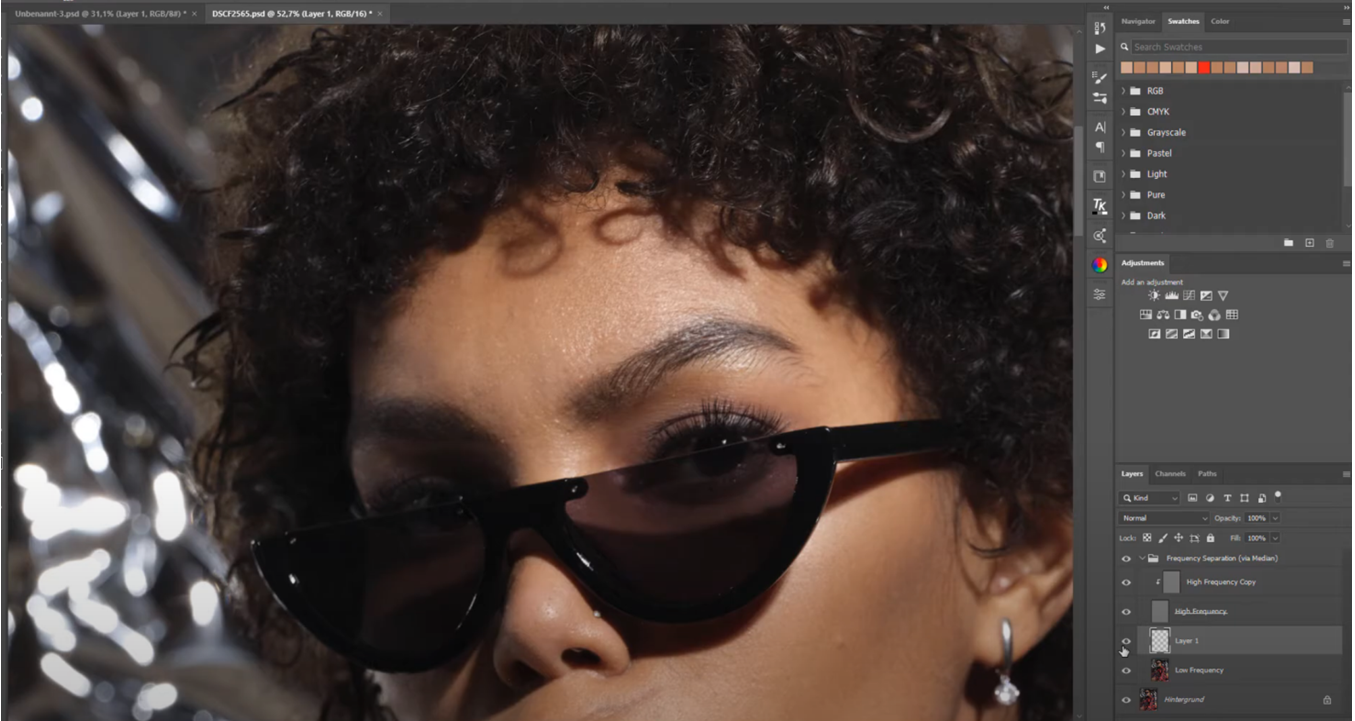
Как видно на представленных выше изображениях «до» и «после», переход на лбу стал более аккуратным и опрятным.
Микс-кисть и частотное разложение
Многие новички согласятся, что Mixer Brush/ Микс-кисть довольно сложный и противоречивый инструмент. Однако, как и в ситуации с техниками ретуши, не бывает плохих инструментов, если понимать, как они работают. По этой причине давайте сначала разберемся, что это за инструмент и какие у него настройки.
Настройки микс-кисти
- Нажмите и удерживайте иконку стандартной кисти, чтобы вызвать общий список инструментов. Выберите микс-кисть из выпадающего списка.
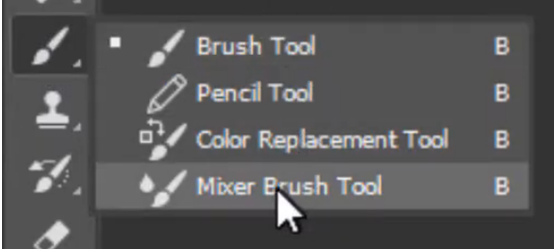
- Помните, что данный инструмент работает аналогично кисти, которую используют в живописи, и имитирует нанесение краски на холст. Таким образом, все его настройки исходят из реального поведения кисти и краски при написании картины.
- Иконка с изображением перечеркнутой кисти обозначает то, что кисть будет «очищаться» после каждого мазка.

- Wet/ Влажность обозначает количество краски, которую кисть берет с «холста». Чем выше значение этого параметра, тем длиннее мазок. На примере ниже первый мазок был сделан при 100%, а второй – при 40%. Оптимальное значение влажности при ретуши – от 10% до 20%.
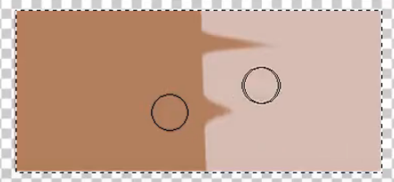
- Load/ Заполнение отвечает за то, как быстро высыхает краска. Чем выше значение, тем медленнее она высыхает. Для комфортной работы с частотным разложением нужно установить этот параметр примерно на 10%.
- Mix/ Смешение определяет, как будут смешиваться цвета с самой фотографии и резервуара. Резервуар – это один из источников краски, которая попадает на микс-кисть. Его иконка имеет форму квадрата с обозначением цвета. Чтобы его активировать, нажмите на соседнюю иконку с изображением кисти и пальца.

Если загрузить в резервуар оранжевый цвет, а параметр смешения установить на 100%, то цвет берется практически полностью с холста, то есть с самого изображения. Это значит, что при наличии цвета на фотографии кисть берет этот цвет. Однако если источник цвета отсутствует, то берется образец из резервуара.
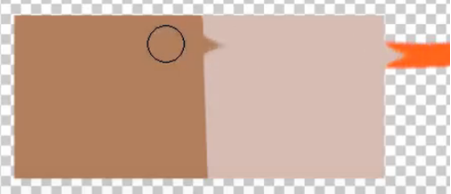
Если установить данный параметр на низкие значения (например, на 10%), то основной цвет будет поступать из резервуара и с цветом изображения смешиваться практически не будет.

Если отключить подачу краски из резервуара, то параметр смешения влияет на длину мазка. Чем выше его значение, тем короче мазок. На представленном ниже примере верхний мазок сделан при 100% смешения, а нижний – при 50%.
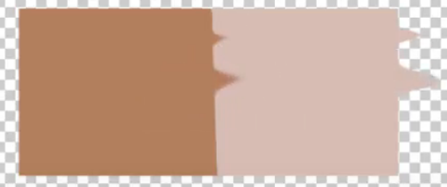
- Flow/ Нажим работает аналогично идентичному параметру в настройках стандартной кисти.
- При активации параметра Sample All Layers/ Образец со всех слоев кисть будет брать образец цвета со всех видимых слоев. Это дает возможность работать на пустом слое.
- Чтобы растушевать границу цветов и создать градиент, нужно прорисовать линии перпендикулярно границе.
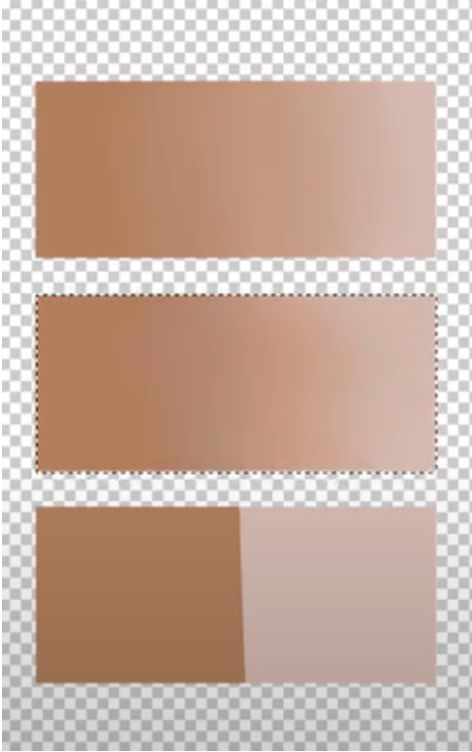
Обработка портрета с помощью микс-кисти
Прорисовка мягких переходов при обработке портрета делается тем же способом, который мы уже описали выше на примере с квадратами. Однако есть несколько особенностей, на которые следует обратить внимание. По этой причине работайте с низкой частотой следующим образом:
- Создайте новый слой для недеструктивной ретуши.
- Отключите слои с текстурой и активируйте параметр Sample All Layers, чтобы брать информацию о цвете со всех слоев, кроме слоев с текстурой.

- Растушуйте границу цветов с помощью перпендикулярных мазков. Включите слои с текстурой и наслаждайтесь качественным результатом.

Размытие по Гауссу
Последний метод, который поможет быстро сделать плавный переход между цветами, включает в себя использование фильтра Gaussian Blur/ Размытие по Гауссу:
- С помощью инструмента Lasso/Лассо выделите границу между цветами.
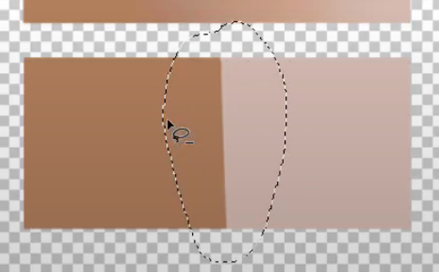
- Сделайте выделение невидимым (CTRL+H/ CMD+H).
- Размойте границу цветов через Filter/ Фильтр – Blur/ Размытие – Gaussian Blur/ Размытие по Гауссу. Радиус подбирается к каждому изображению индивидуально.

Так как при данном методе невозможно работать на новом слое, создайте копию слоя с низкими частотами. На созданной копии слоя сделайте невидимое выделение и размойте границу с помощью фильтра размытия по Гауссу. Если при размытии были затронуты лишние области, подкорректируйте выделение с помощью маски.
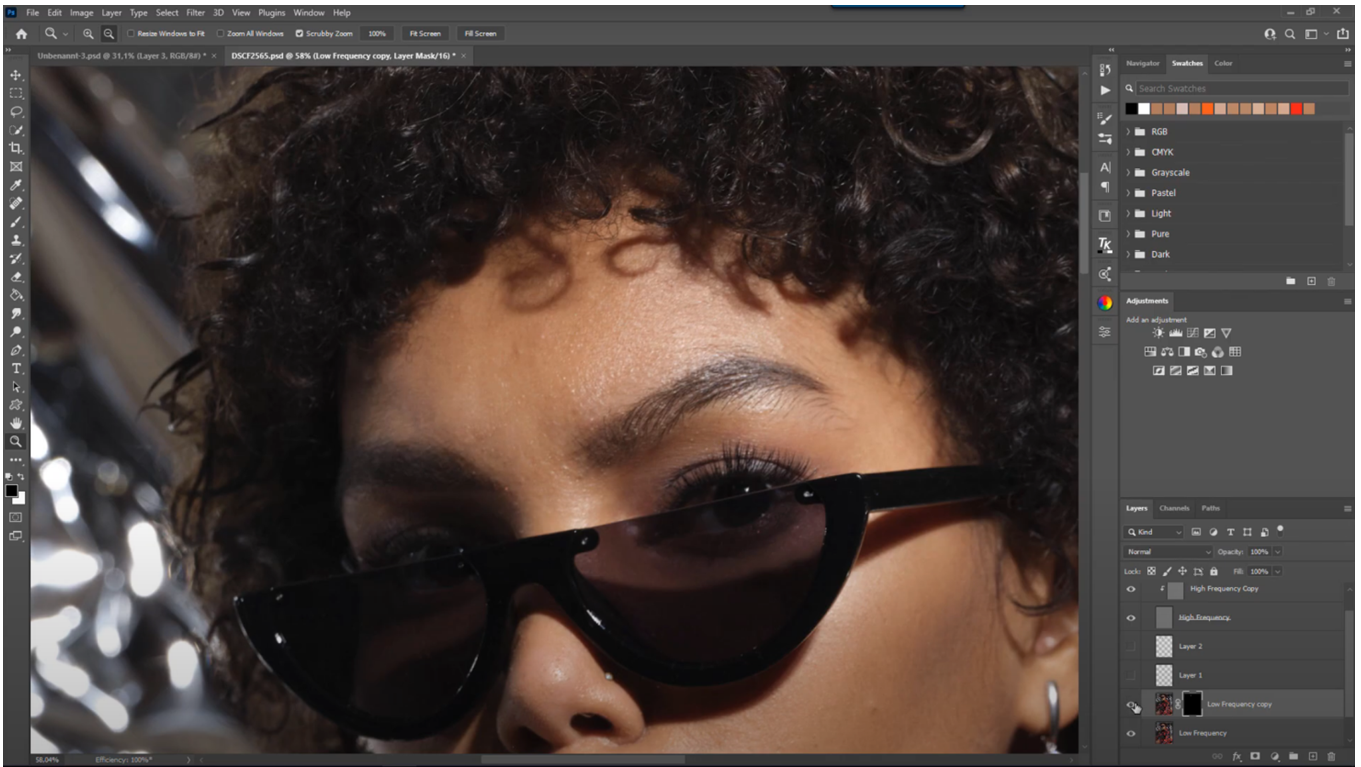
Стоит отметить, что при работе с этим фильтром очень важно работать с особой осторожностью, так как им очень просто не только создать дополнительные пятна, но и сделать ретушь неестественной.
В заключение хотелось бы сказать, что у каждого из рассмотренных сегодня инструментов есть свои преимущества и недостатки. Проработайте каждый из них, и тогда вы поймете, какой инструмент станет именно вашей «палочкой-выручалочкой» при работе с частотным разложением!
Метка:adobe photoshop, photoshop, photoshop с нуля, ирина франк, курсы photoshop, обработка портрета, обработка фотографии, обработка частотное разложение, онлайн ретушь, профессиональная ретушь, ретушь, ретушь частотным разложением, уроки photoshop, уроки ретуши, частотное разложение, частотное разложение в фотошопе, частотное разложение для чайников, частотное разложение на 2 слоя, частотное разложение с нуля, частотное разложение фотошоп, что такое частотное разложение
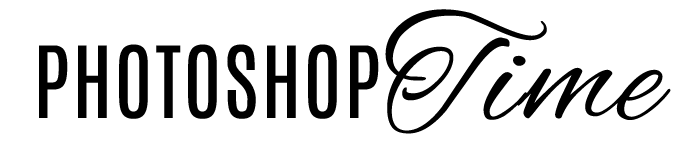


1 Комментарий
Очень четко описаны действия понятным языком.
С П А С И Б О !
Хочется повторить именно Ваш урок на этом материале с текстурами.
Если не затруднит, вышлите, пожалуйста оригинал до размытия.