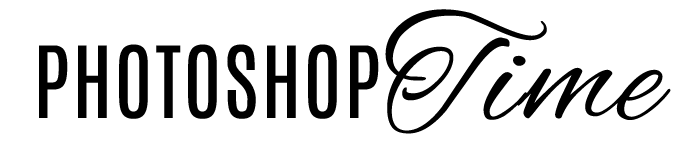Использование текстуры. Как ее найти
Наличие текстуры на изображении помогает не только увидеть запечатленный предмет, но и «почувствовать» его на ощупь. Более того, текстуры привносят в двухмерную фотографию дополнительную глубину, тем самым создавая ощущение трехмерного пространства. В этом уроке мы разберем, как можно освежить фотографию с помощью текстур и где их лучше всего искать.
Текстуры: работа с фоном
Замена фона оригинальной фотографии на фон с более интересной текстурой выглядит следующим образом:
- Выделите фон с помощью Quick Selection Tool/ Быстрое выделение.
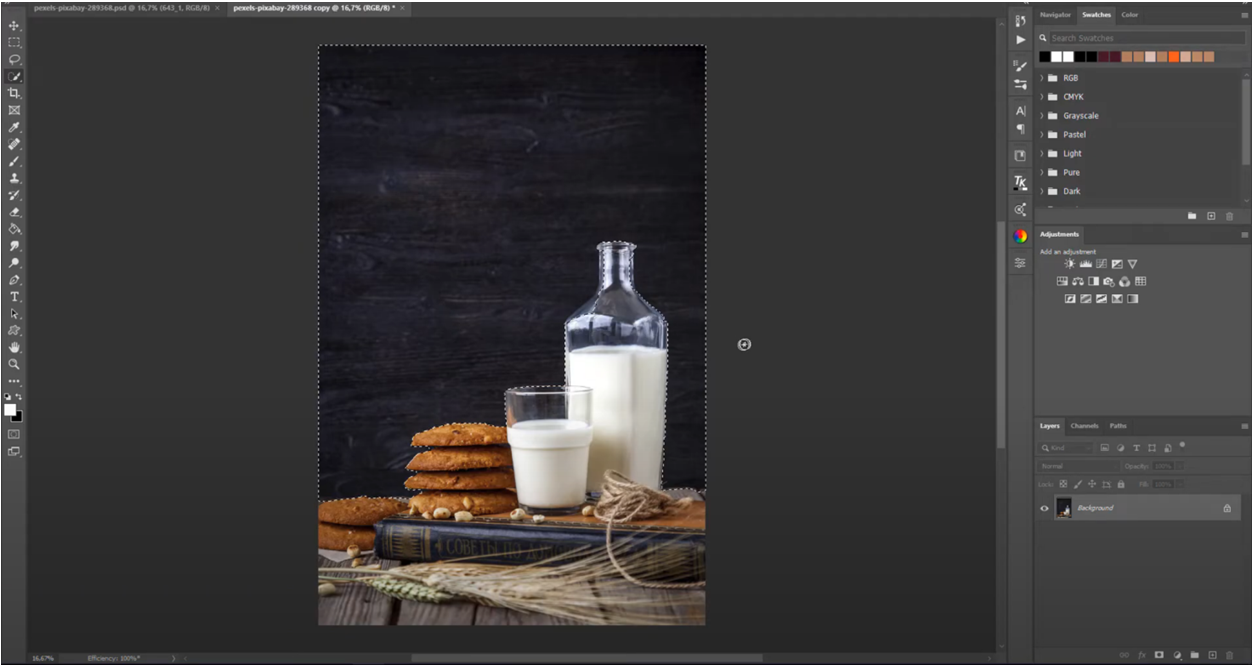
- Подкорректируйте созданное выделение с помощью Quick Mask/ Быстрая маска, используя белую или черную кисть. Отключите режим быстрой маски.
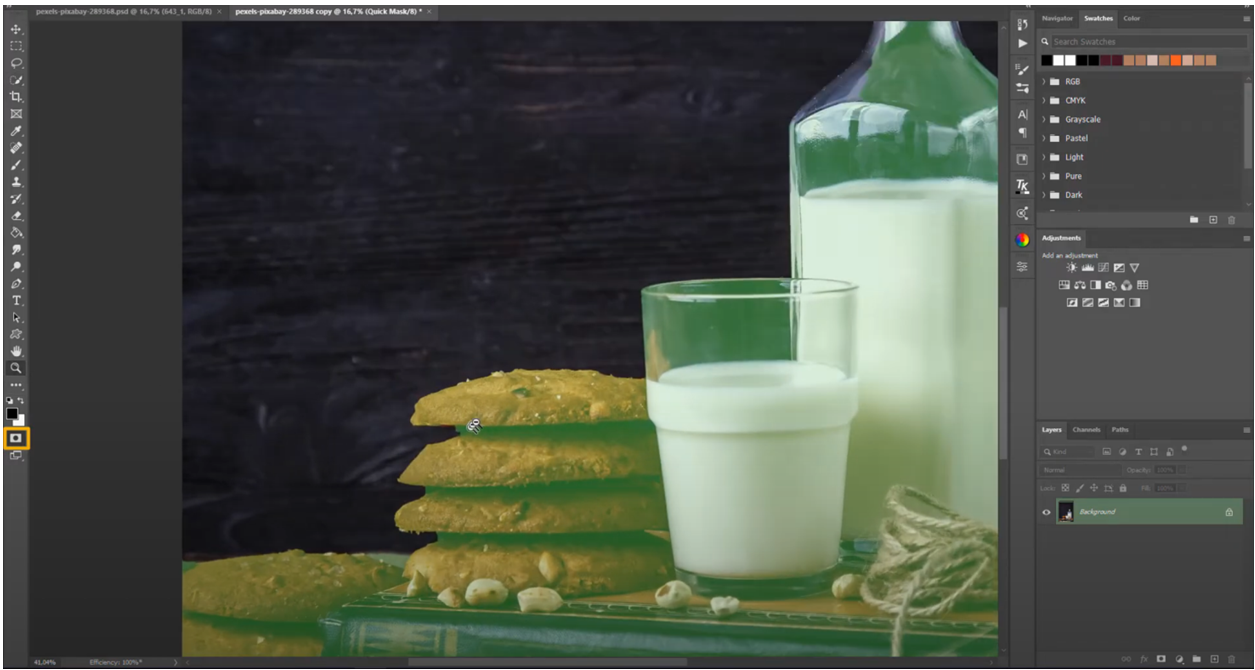
- Создайте корректирующий слой Solid Color/ Заливка цветом. Выберите необходимый цвет в окне Color Picker.
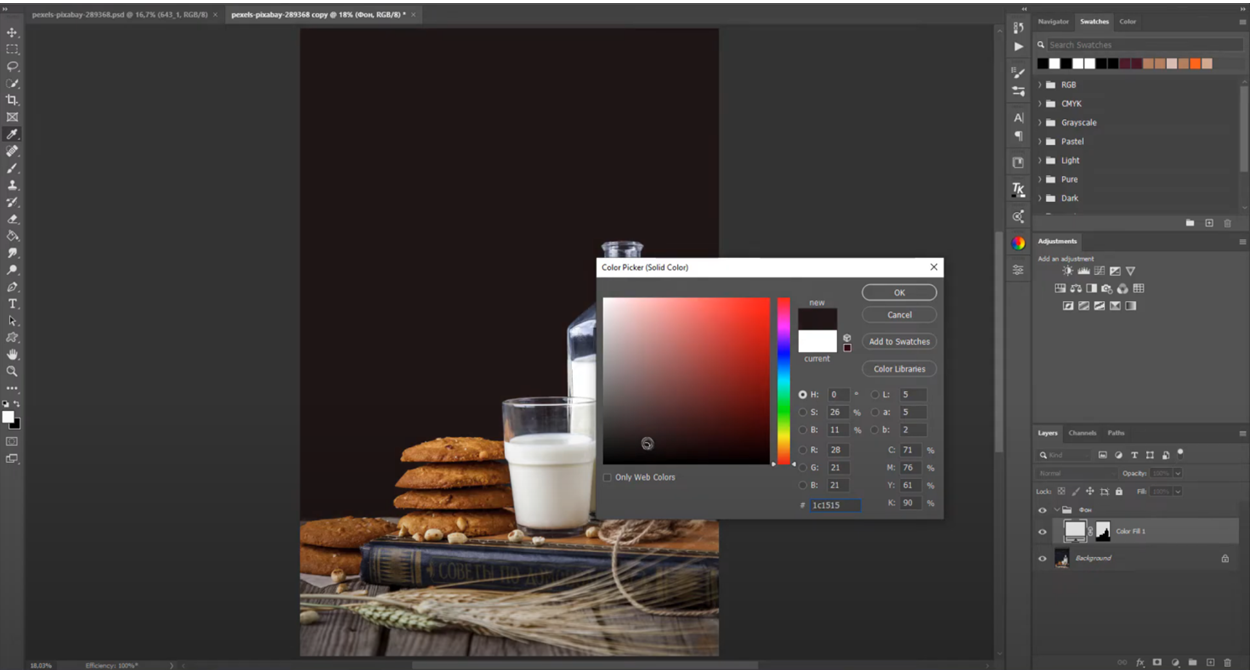
На нашем примере мы также немного затемним изображение и уменьшим контрасты. Данные изменения следует сделать на корректирующем слое Curves/ Кривые, расположенном поверх группы слоев «Фон». Перетяните кривую немного вниз и переведите точку черного вверх.
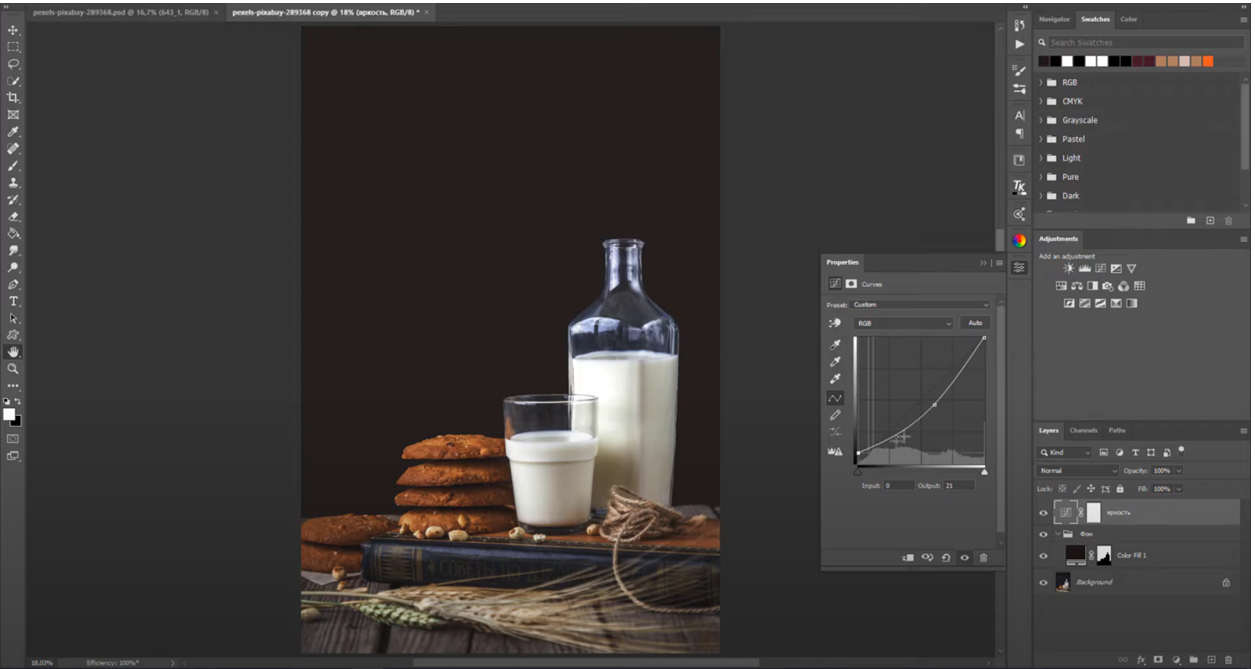
Запомните! Текстуры можно найти с помощью поиска Google в разделе «Картинки». Однако для более качественного результата воспользуйтесь сайтами магазинов, которые продают фоны для профессиональных фотостудий. Например, parkerbackdrops.com. Другие сайты можно также найти через поиск Google.
- После того как вы нашли необходимую текстуру, вставьте ее в группу «Фон» и трансформируйте слой в соответствии с фоном фотографии.
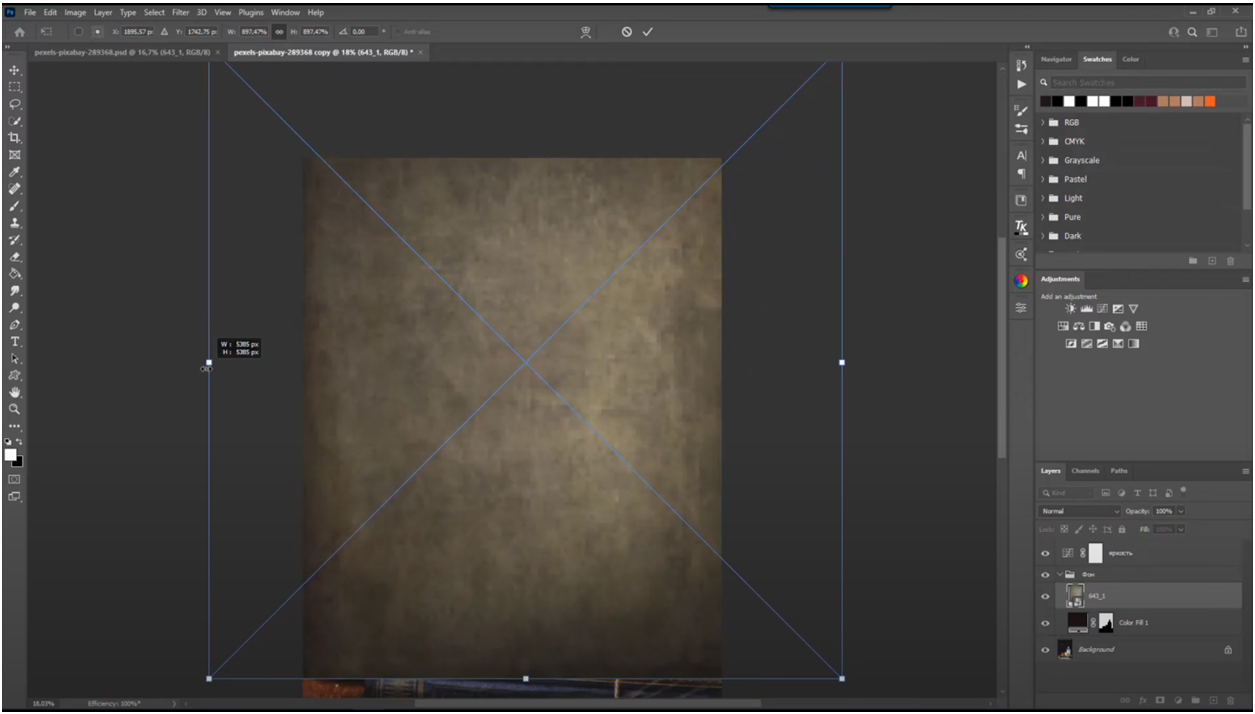
- Скопируйте маску с нижнего слоя Solid Color (с помощью зажатой клавиши Alt) на слой с текстурой.
- Измените режим наложения в зависимости от ваших предпочтений. На данном этапе для нашего примера был выбран Soft Light/ Мягкий свет. Дополнительно мы немного осветлили цвет на слое Solid Color в окне Color Picker.
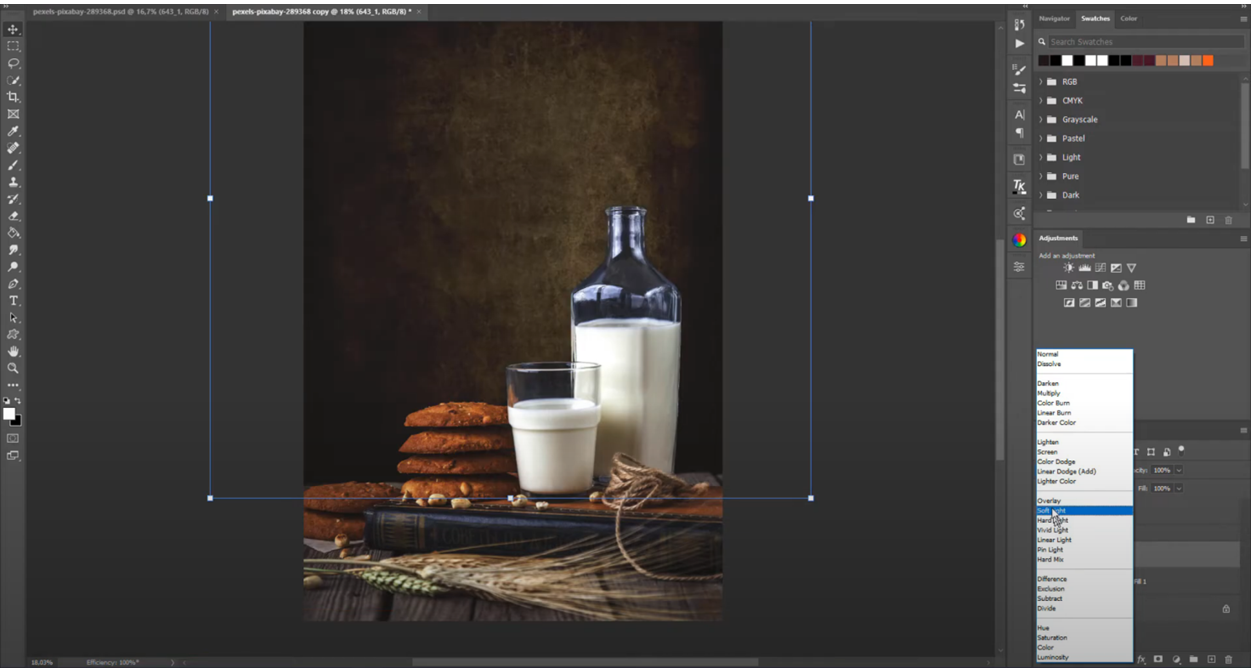
- Если на изображении есть прозрачные предметы, то на этих участках должен быть виден новый фон. Для этого на таких объектах по маске слоя Solid Color прорисуйте инструментом Brush/ Кисть со следующими настройками: Hardness/ Жесткость = 0% (мягкая кисть), Opacity/ Прозрачность = 100%, Flow/ Нажим = 1%, Active Color/ Активный цвет = белый.

Работа с объектами
После того как были проведены основные манипуляции с фоном, нужно обработать участок с остальными объектами:
- Создайте группу слоев «Объекты».
- Перенесите копию маски из группы «Фон» и инвертируйте ее (CTRL+I/ CMD+I). Так вы сможете делать изменения, не затрагивая участок с фоном.
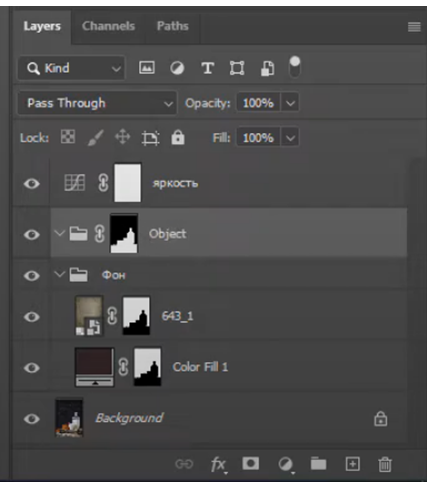
- Создайте слой Curves и перетяните точку белого вниз, чтобы приглушить света и блики. Чтобы смягчить влияние данных изменений на зону со стаканом и бутылкой, по маске слоя прорисуйте кистью со следующими настройками: Hardness/ Жесткость = 0% (мягкая кисть), Opacity/ Прозрачность = 100%, Flow/ Нажим = 1%, Active Color/ Активный цвет = черный.
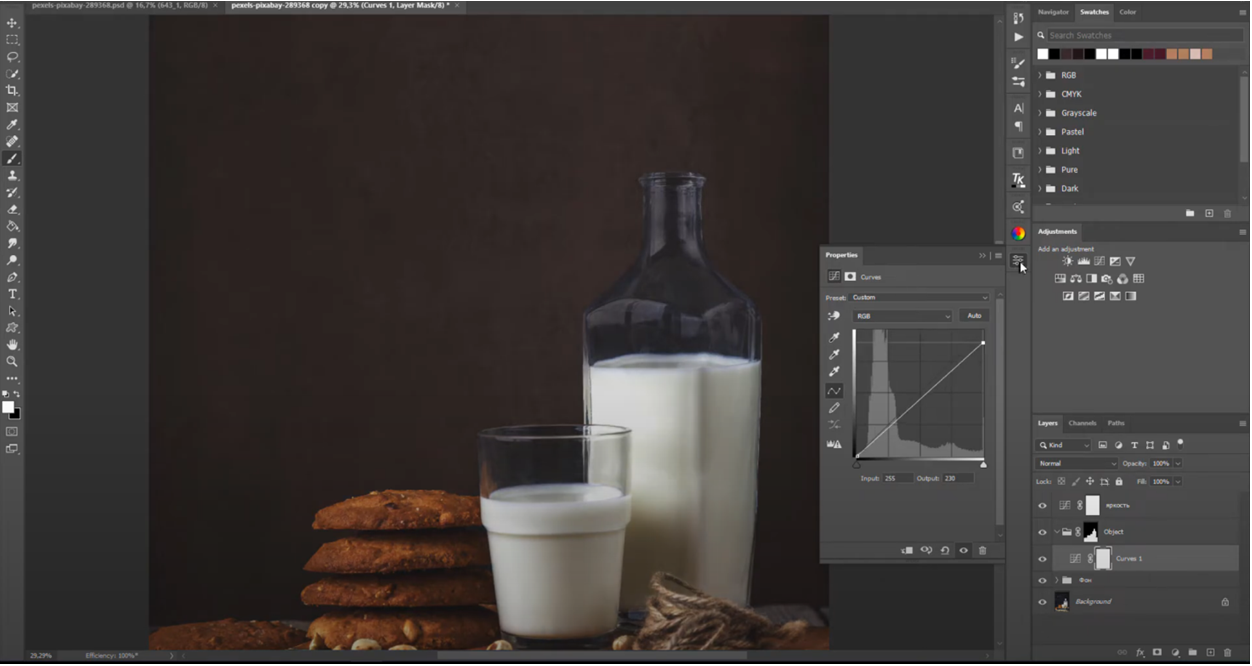
- С помощью слоя Hue/ Saturation (Цветовой тон/ Насыщенность) во вкладке Reds/ Красные уменьшите уровень насыщенности, чтобы приглушить красные тона. Так печенье и книга станут более естественного цвета.
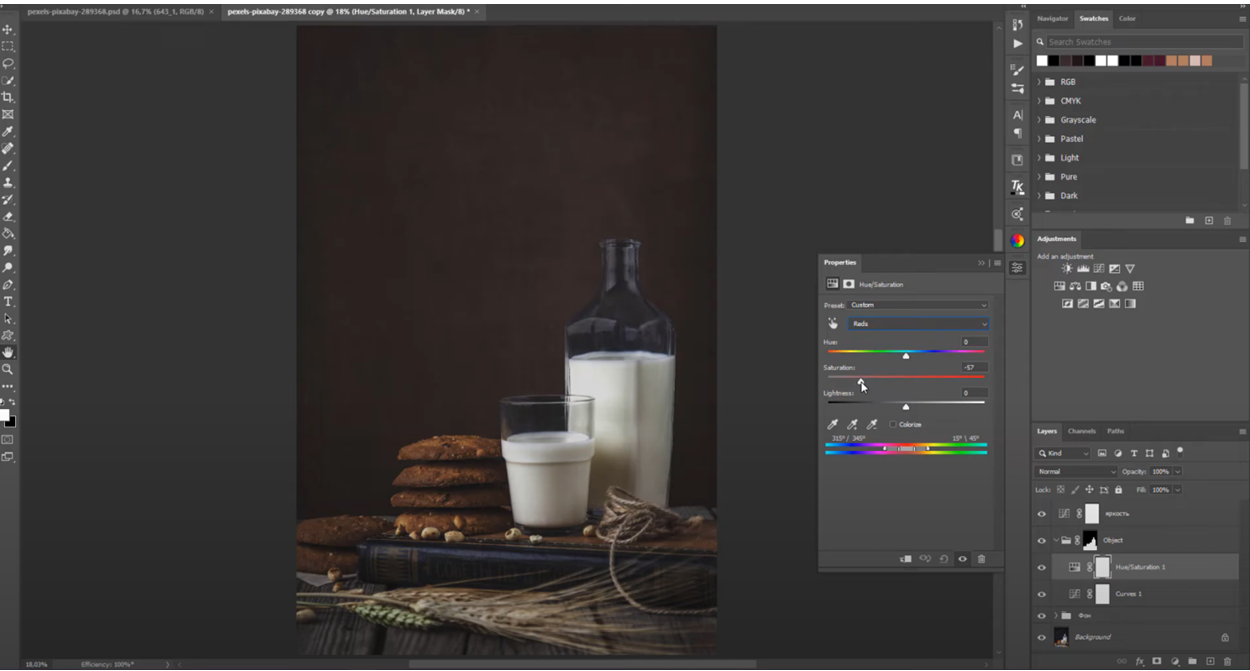
- Создайте слой Curves. Во вкладке Red/ Красный перетяните кривую немного вверх, а во вкладке Blue/ Синий – немного вниз. Так мы убрали насыщенные синие тона на стекле.
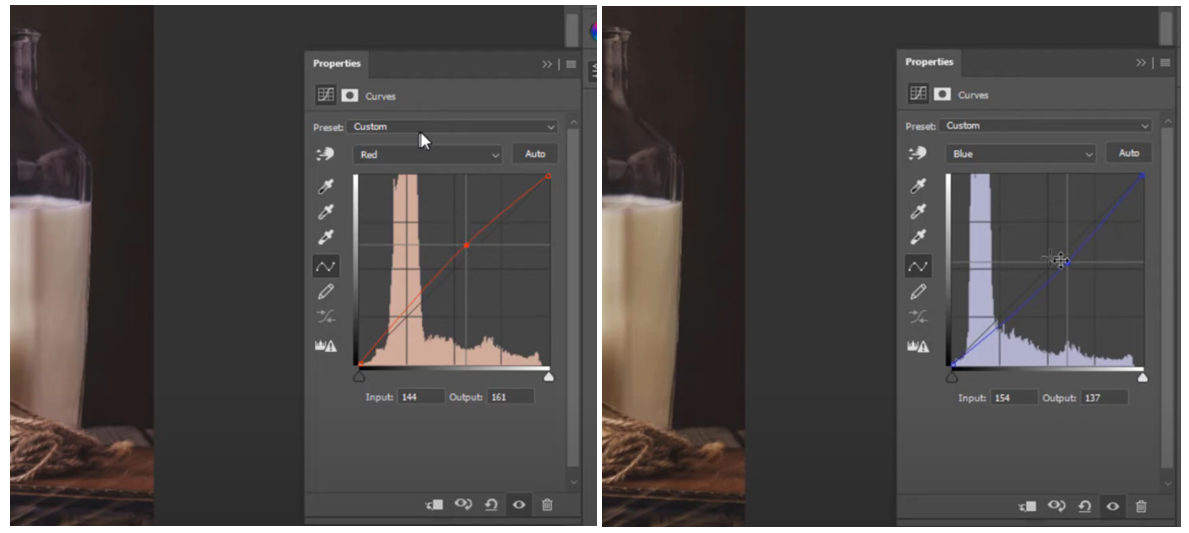
- Создайте черную маску слоя. На стеклянных предметах по маске прорисуйте кистью со следующими настройками: Hardness/ Жесткость = 0% (мягкая кисть), Opacity/ Прозрачность = 100%, Flow/ Нажим = 1%, Active Color/ Активный цвет = белый.
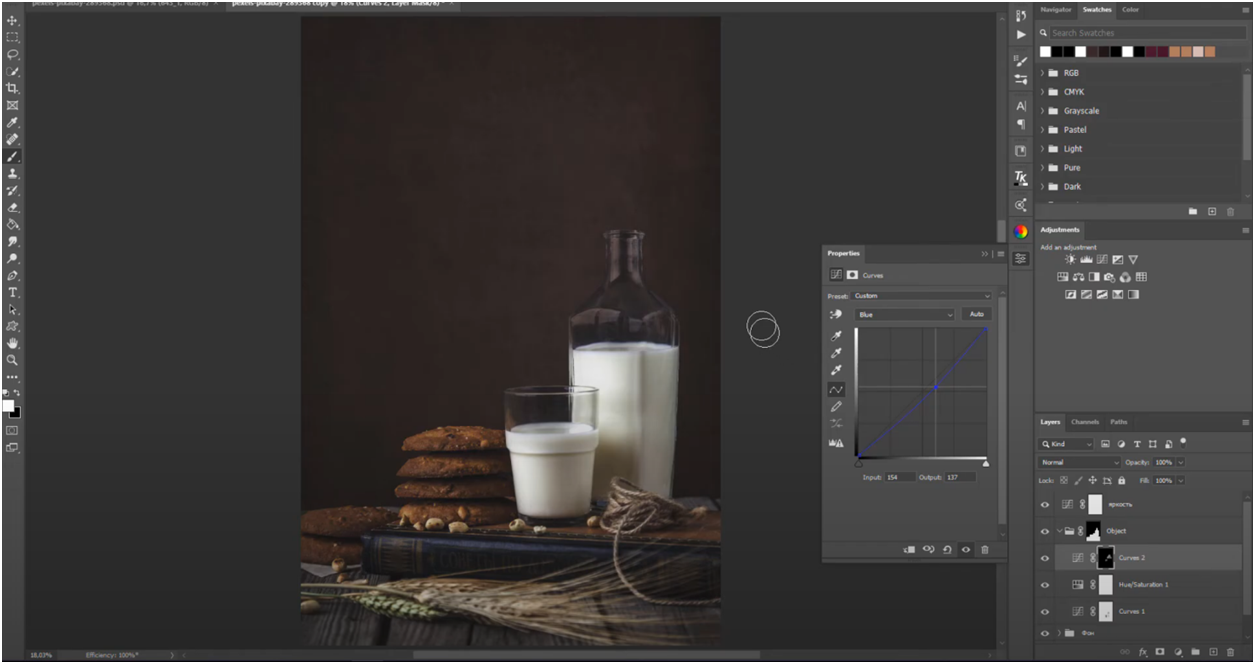
- Дополнительно осветлите блики на стекле с помощью нового слоя Curves, перетянув кривую вверх. Нажмите дважды на данный слой и в окне Layer Style в зоне Blend If разделите черный ползунок Underlying Layer с помощью клавиши Alt. Передвиньте правую половину ползунка вправо.
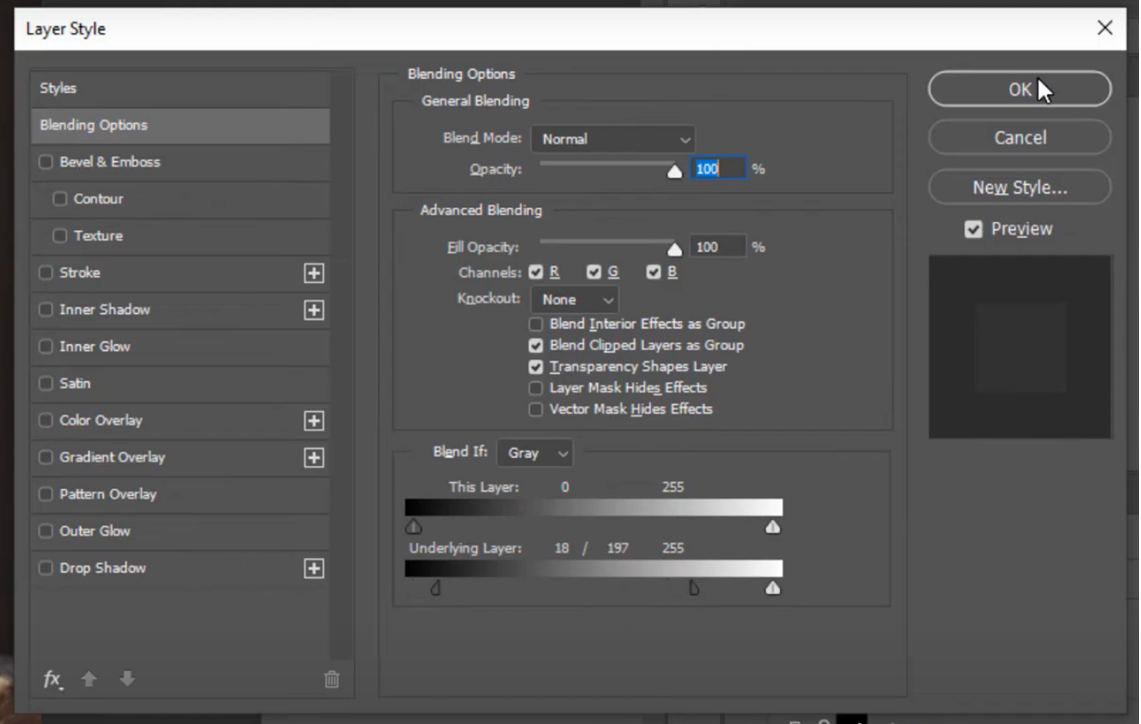
- Создайте черную маску слоя. На бликах по маске прорисуйте кистью со следующими настройками: Hardness/ Жесткость = 0% (мягкая кисть), Opacity/ Прозрачность = 100%, Flow/ Нажим = 9%, Active Color/ Активный цвет = белый. Если необходимо, уменьшите Opacity/ Прозрачность слоя.
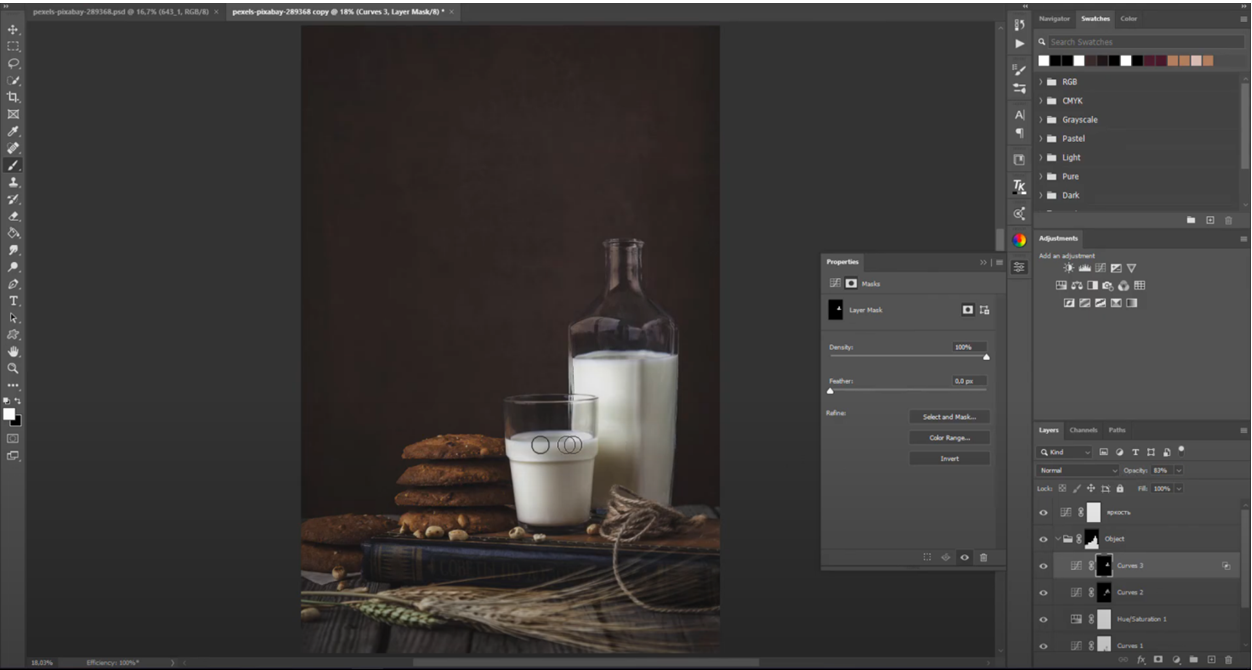
- В качестве завершающего штриха добавьте тонировку всей фотографии. Создайте слой Gradient Map/ Карта градиента. Выберите или сформируйте необходимый градиент.
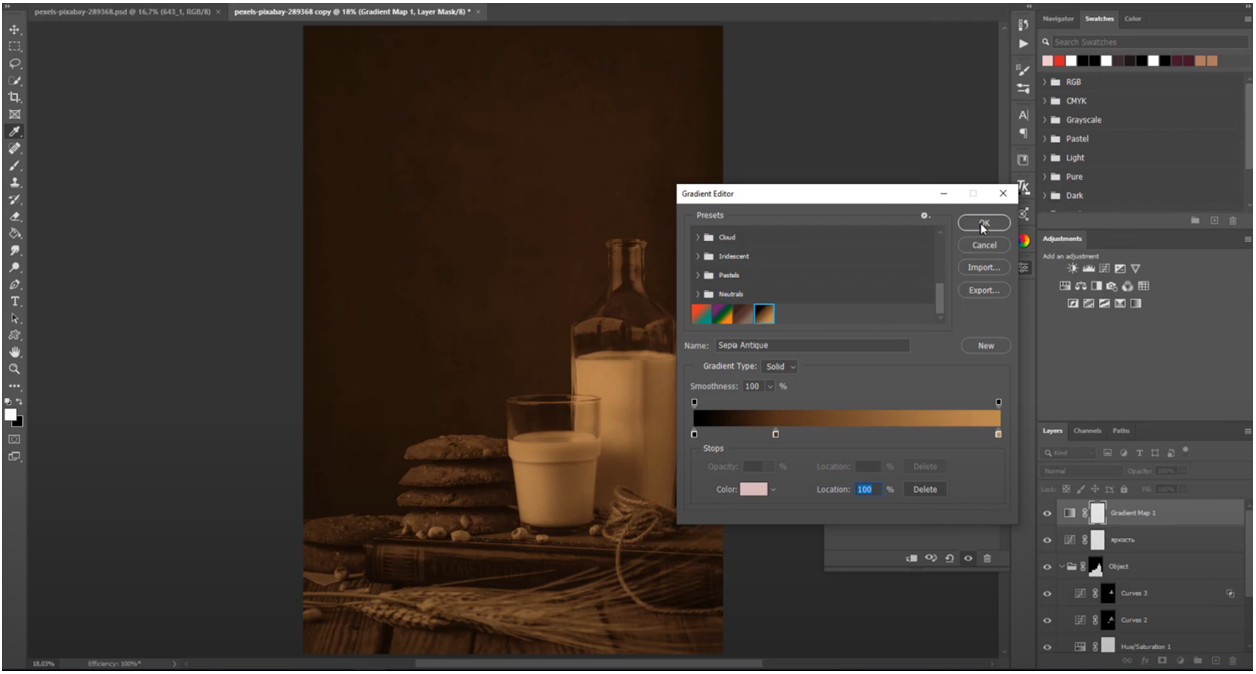
- Для легкой тонировки уменьшите Opacity/ Прозрачность слоя.
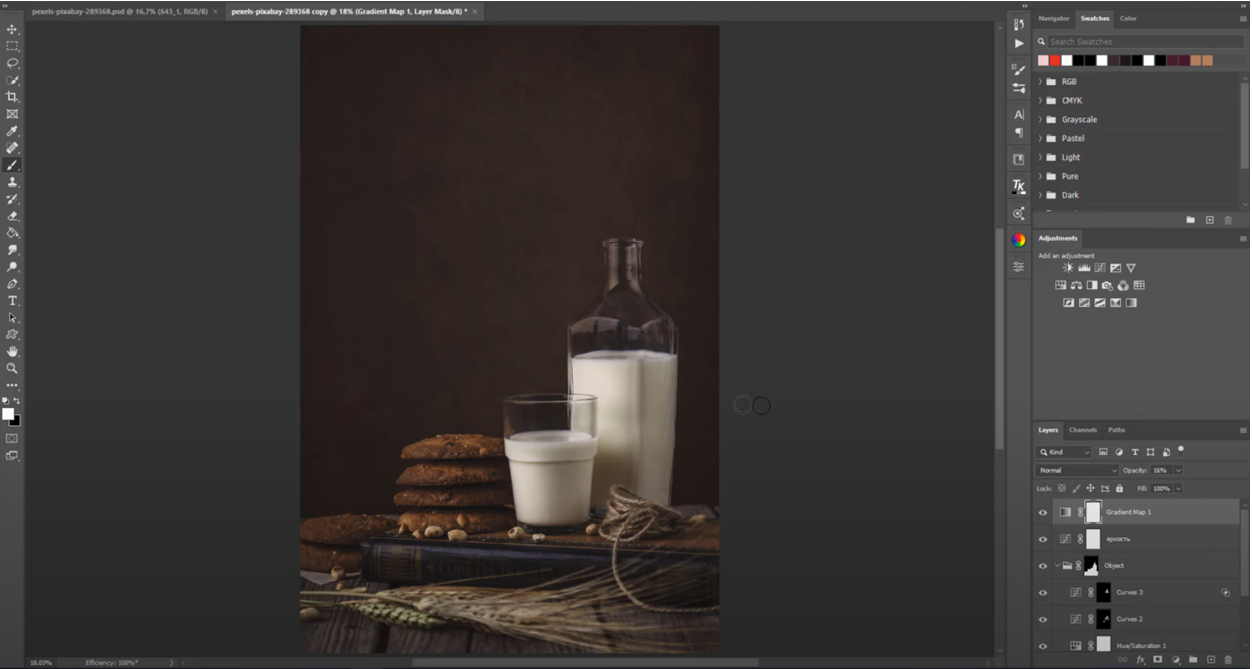
В завершение обратите внимание, что у вас есть возможности «играть» с режимами наложения текстуры и обработкой объектов. Дополнительно Вы можете дублировать слой с текстурой, чтобы усилить эффект, или даже смешивать разные текстуры. В этом уроке мы рассмотрели только один из множества возможных вариантов. Так что творите, творите и еще раз творите в свое удовольствие!

Метка:adobe photoshop, photoshop, photoshop с нуля, ирина франк, как наложить текстуру, как сделать текстуру в фотошопе, как создать текстуру, креативная обработка фото, креативная обработка фото в фотошоп, курсы photoshop, наложение текстуры, наложение текстуры в фотошопе, обработка фотографии, онлайн ретушь, ретушь, текстура в фотошопе, текстуры в фотошопе, текстуры фотошоп, уроки photoshop, уроки ретуши