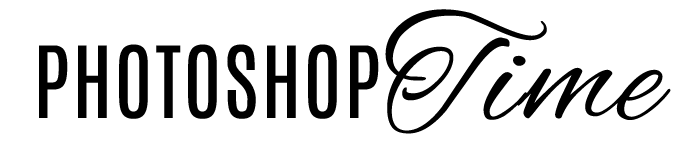Цветокоррекция: Curves, Selective Color или Hue/Saturation?
Цветокоррекция – один из наиболее интересных и творческих шагов в ретуши. Именно по этой причине зачастую удивляет, что некоторые ретушеры выбирают один способ цветокоррекции и редко используют другие. Разработчики Photoshop же создали множество инструментов, которые помогут вам качественно и эффективно поменять цвет. В этом уроке мы рассмотрим три из них – корректирующие слои Curves/ Кривые, Selective Color/ Выборочная коррекция цвета и Hue/Saturation (Цветовой тон/ Насыщенность).
Цветокоррекция: техническая сторона
Все упомянутые выше корректирующие слои имеют свои технические особенности. Давайте разберем их более детально.
- Слой Curves имеет три канала, каждый из которых влияет на два цвета.
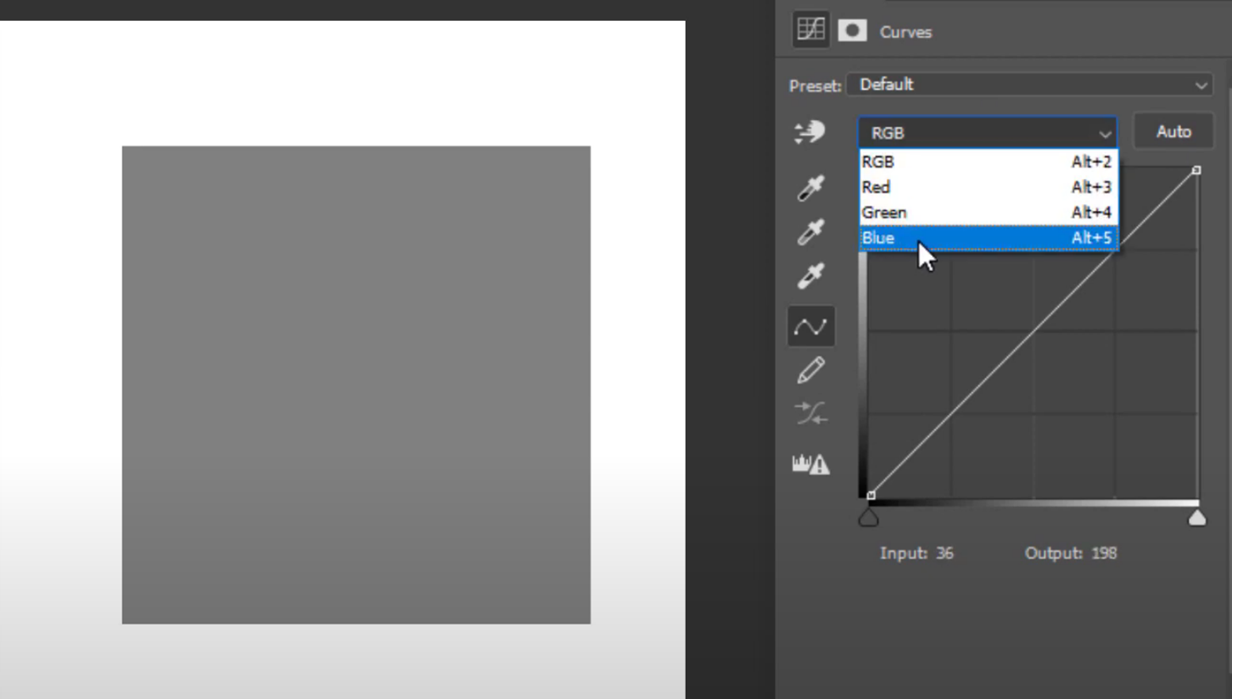
Красный канал воздействует на красный цвет и цвет циан (голубой). Если выгнуть кривую вверх, то в первоначальный цвет добавятся красные оттенки. Если вниз, то голубые.
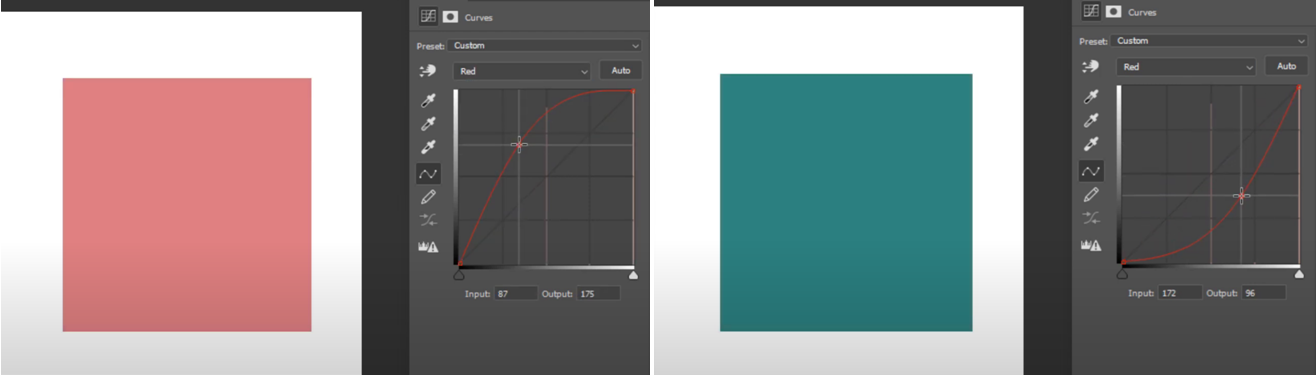
Зеленый канал отвечает за зеленый цвет и цвет маджента (пурпурный). Если переместить кривую вверх, то станет больше зеленых тонов. Если вниз, то пурпурных.
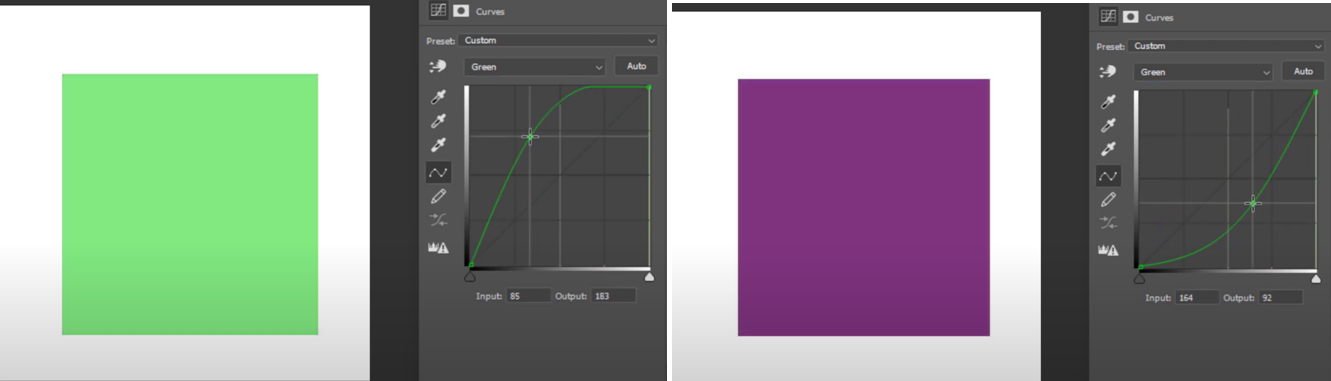
Синий канал оказывает влияние на синий и желтый цвета. Если выгнуть кривую вверх, то примешаются синие тона. Если ее выгнуть вниз, то желтые.
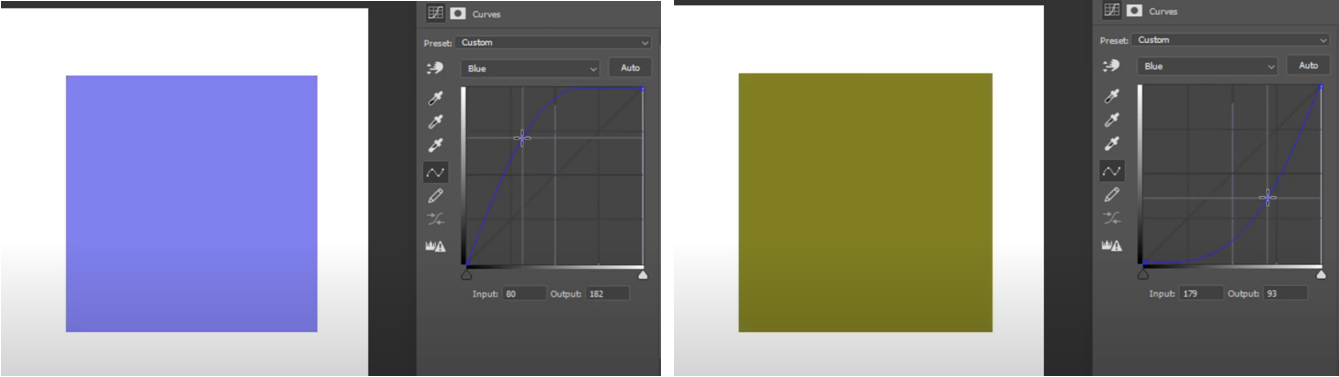
- Слой Hue/Saturation дает возможность изменить все цвета одновременно в соответствии с цветовым кругом.
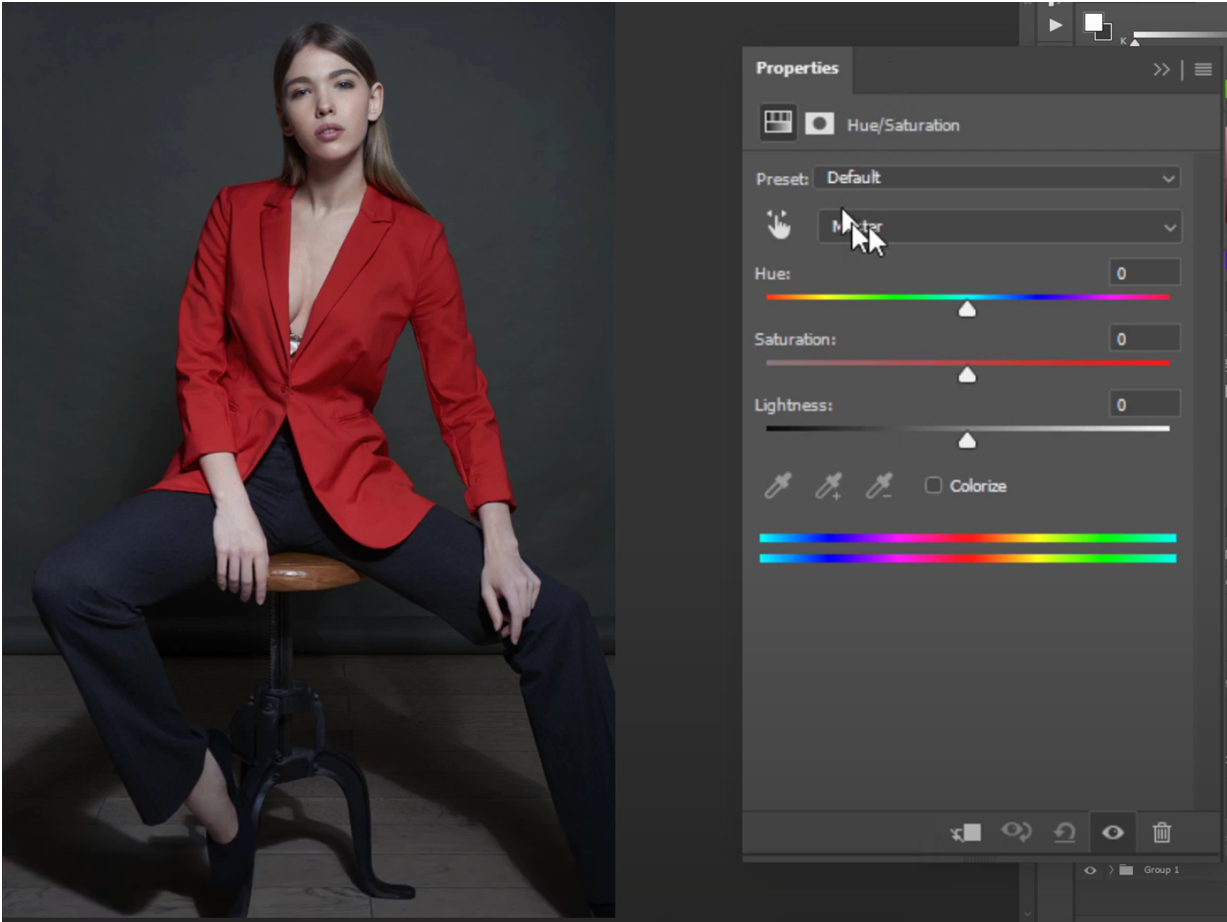
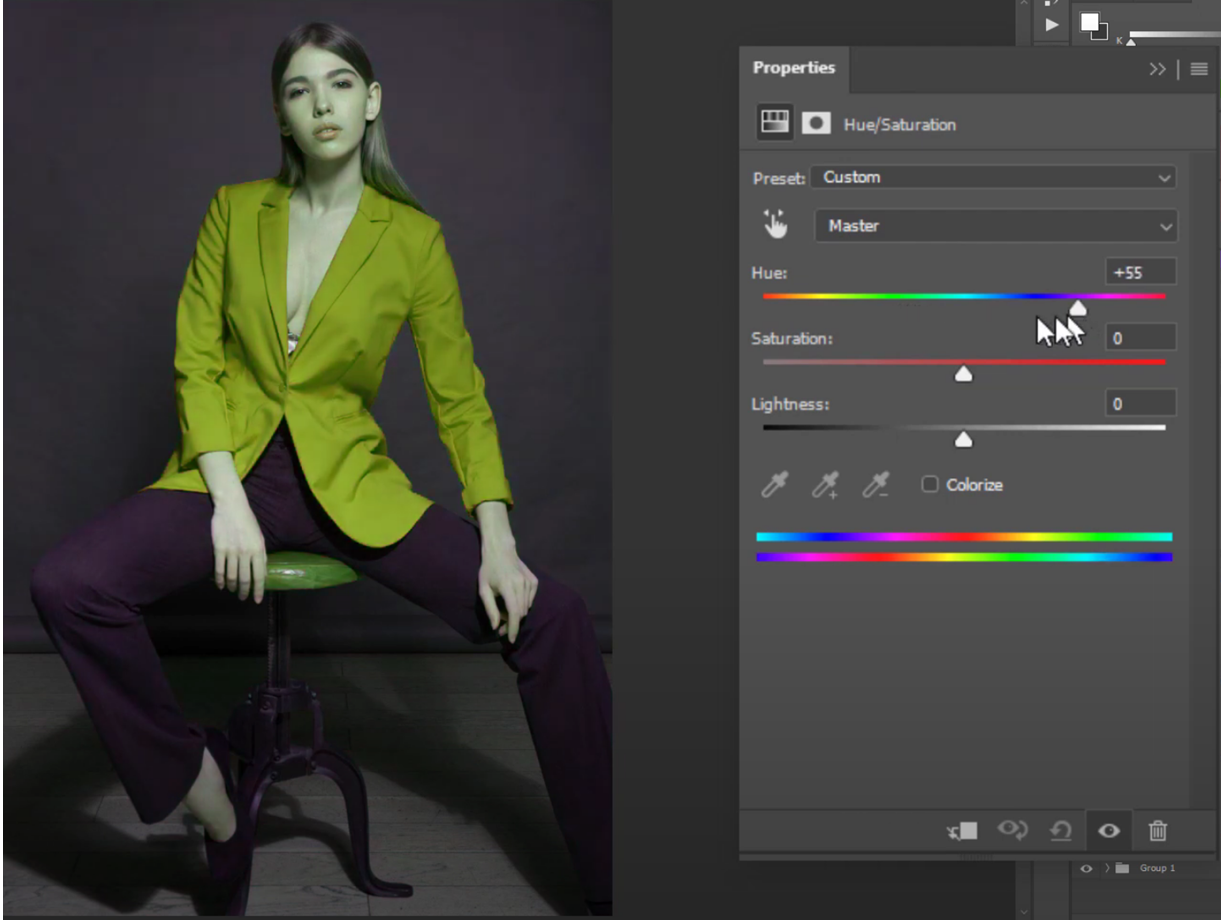
Также можно отдельно повлиять на каждый из шести упомянутых выше цветов.
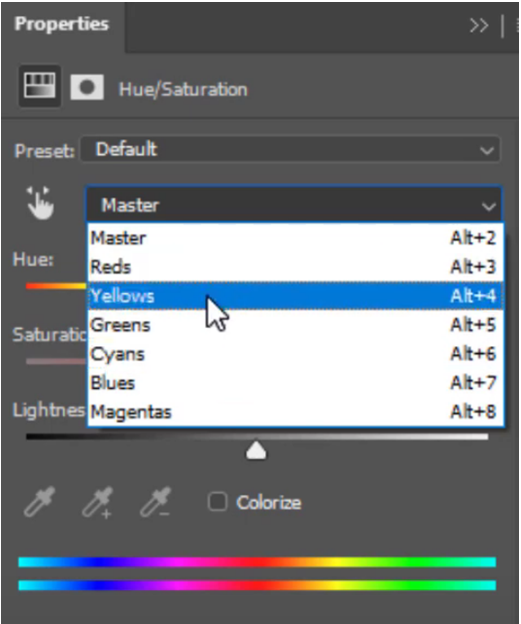
- Слой Selective Color работает похожим образом и позволяет воздействовать отдельно на каждый из шести основных цветов. Также при работе с отдельным цветом мы можем влиять на оттенок с помощью трех «дополнительных» цветов – циан, маджента и желтый. Четвертый ползунок «Black/ Черный» затемняет и осветляет выбранный цвет.
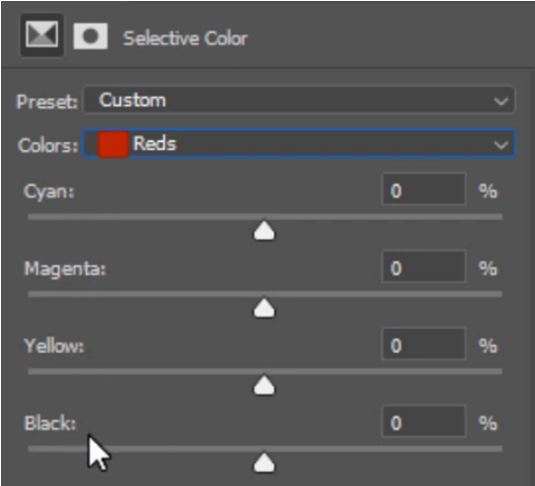
Запомните! При работе с отдельными цветами изменения происходят на всей фотографии (если нет маски). Например, при изменении красных тонов пиджака мы также влияем на красные тона, которые есть в цвете кожи. После того как мы добавили циановые оттенки в красные, цвет кожи стал более холодным.

Цветокоррекция: битва титанов
Какой же слой лучше использовать при коррекции цвета? Давайте проведем эксперимент: мы заменим красный цвет пиджака на оттенок оранжевого.

Меняем цвет с помощью слоя Curves
- Создайте слой Curves.
- Прорисуйте маску, чтобы изменения коснулись только пиджака.
- Уменьшите красные оттенки, перетянув красную кривую вниз.

- Опустите синюю кривую, чтобы добавить желтых оттенков.

- Добавьте зеленых оттенков, переместив зеленую кривую вверх.
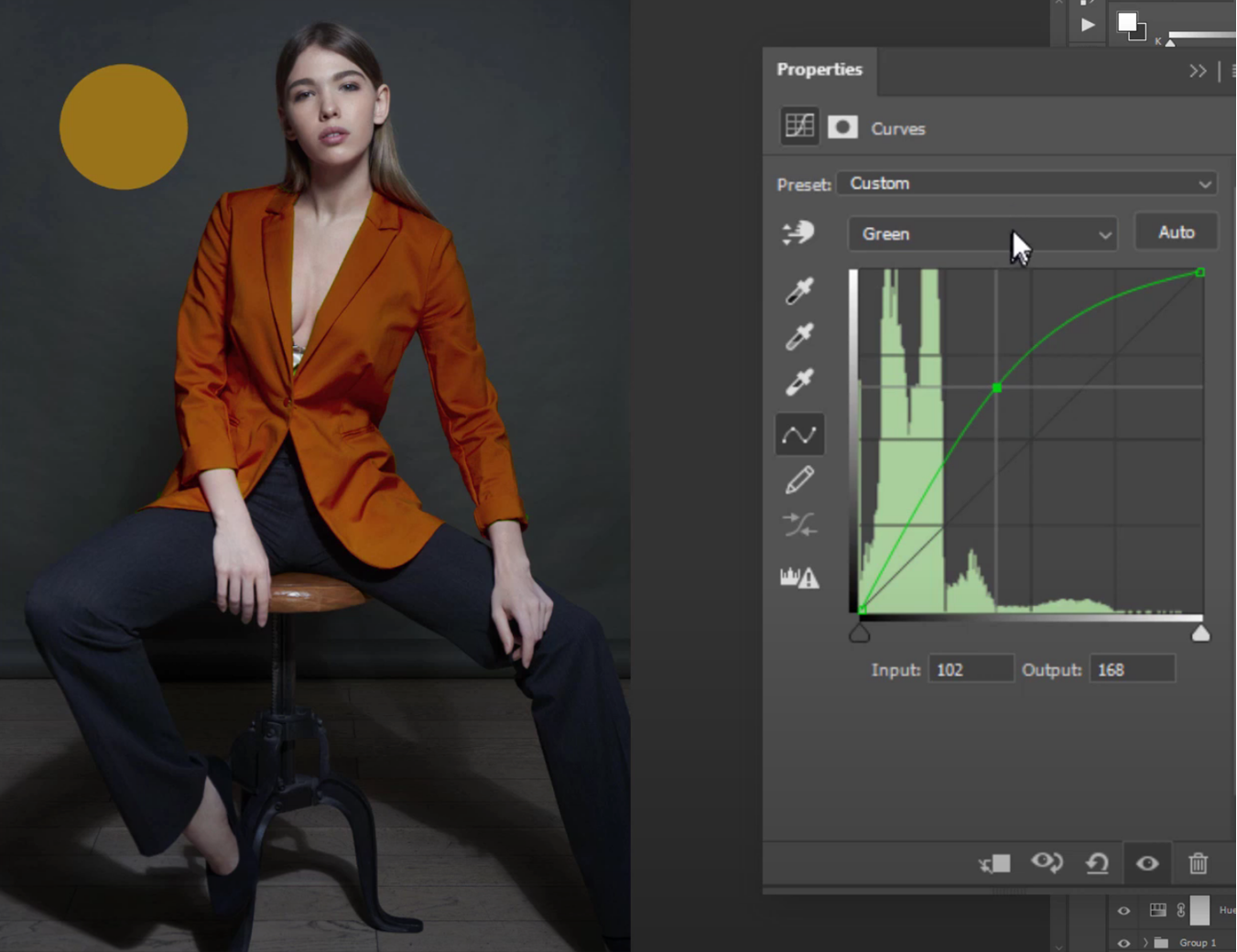
- Корректируйте положение кривых, пока не получите правильный цвет.
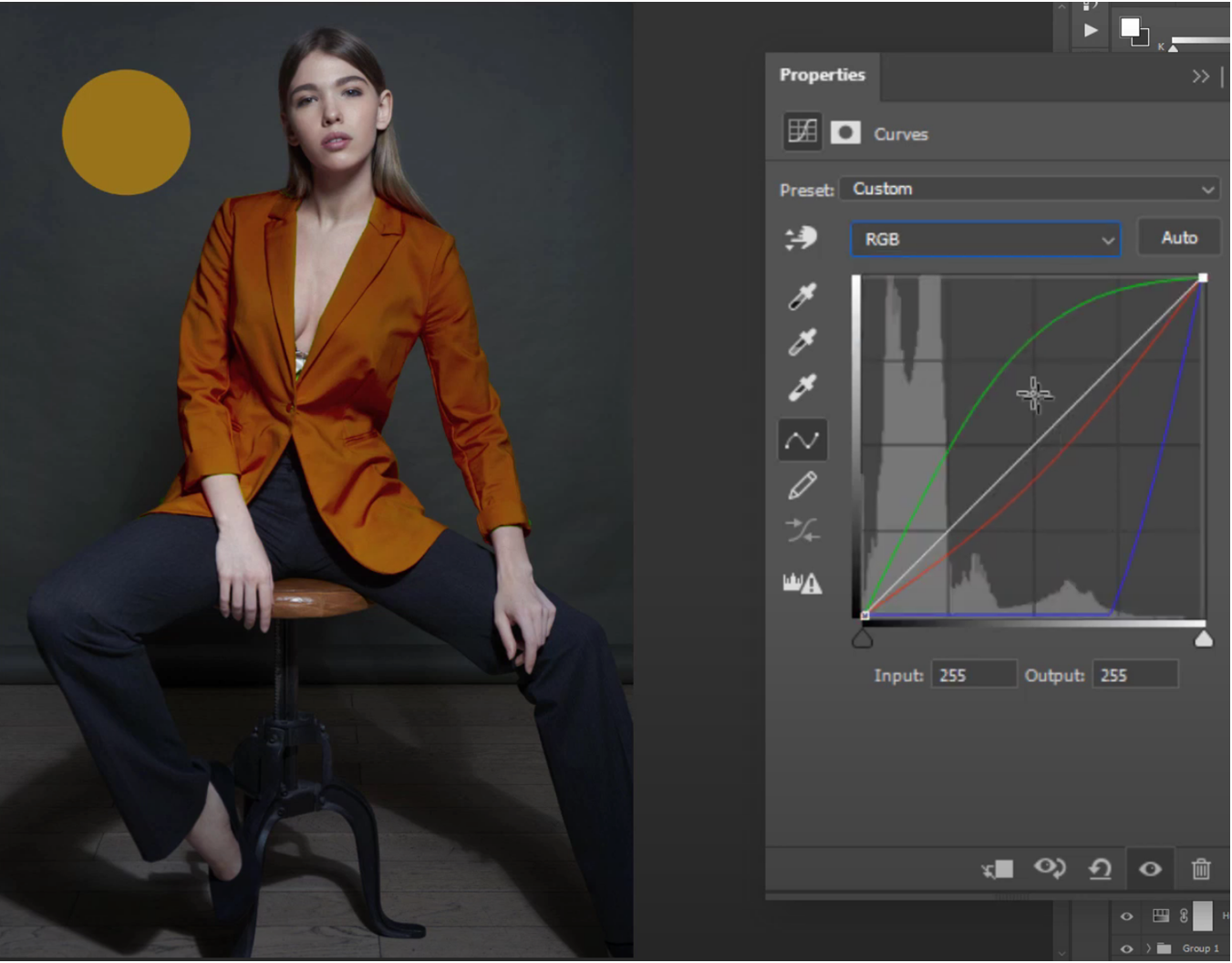
- Поднимите кривую RGB, чтобы изменить яркость цвета, и уменьшите насыщенность с помощью слоя Hue/ Saturation.
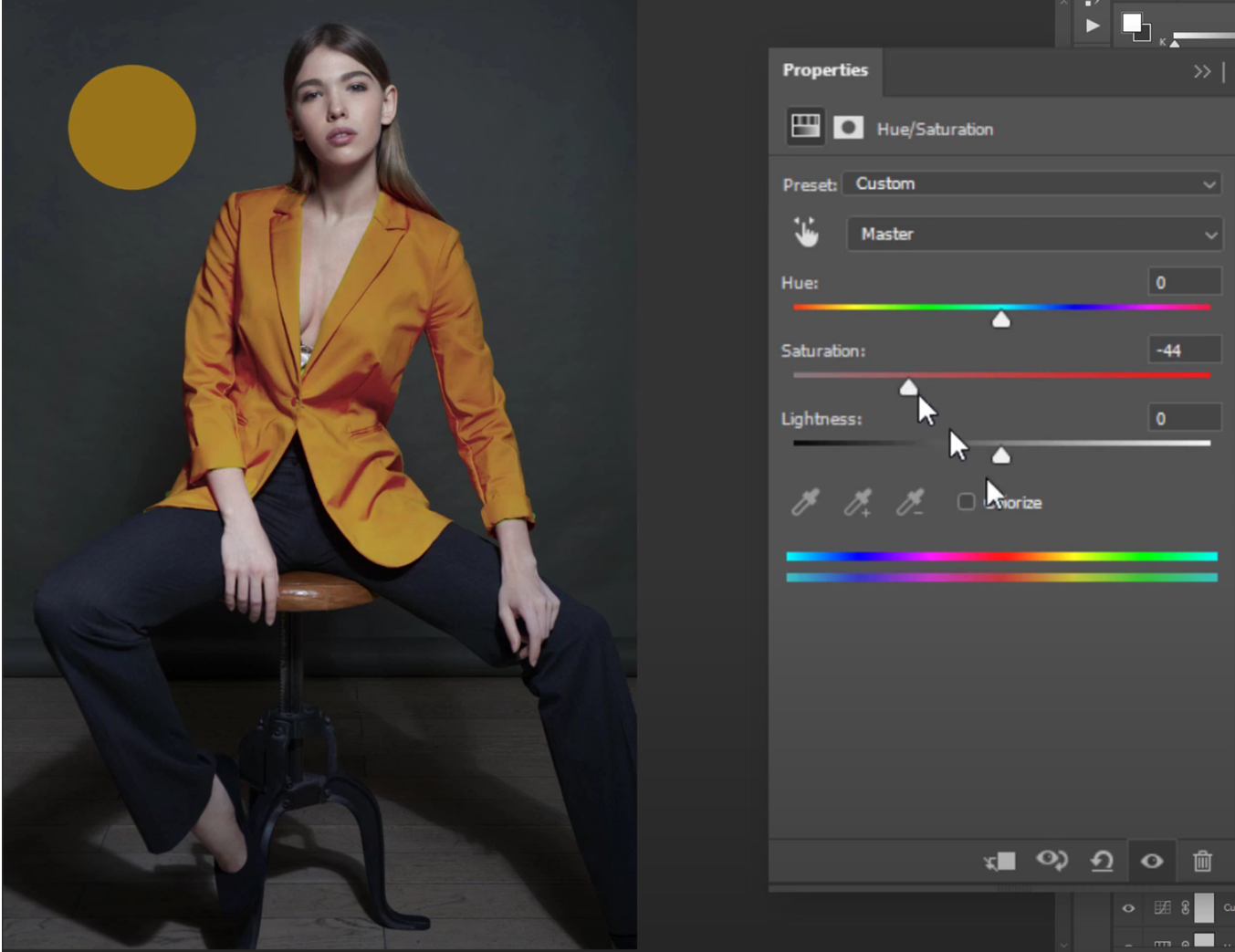
Как видно выше, цвета в светах и средних тонах поменялись. Однако в тенях все еще присутствуют многочисленные красные оттенки. Чтобы это исправить, нужно еще дополнительно перекрашивать их с помощью яркостных масок. Таким образом, можно сделать вывод, что в этом случае использование данного слоя довольно трудозатратно.
Меняем цвет с помощью слоя Hue/ Saturation
- Создайте слой Hue/ Saturation c соответствующей маской.
- Откройте вкладку красных тонов.
- Передвиньте ползунки Hue и Saturation таким образом, чтобы получился необходимый цвет.
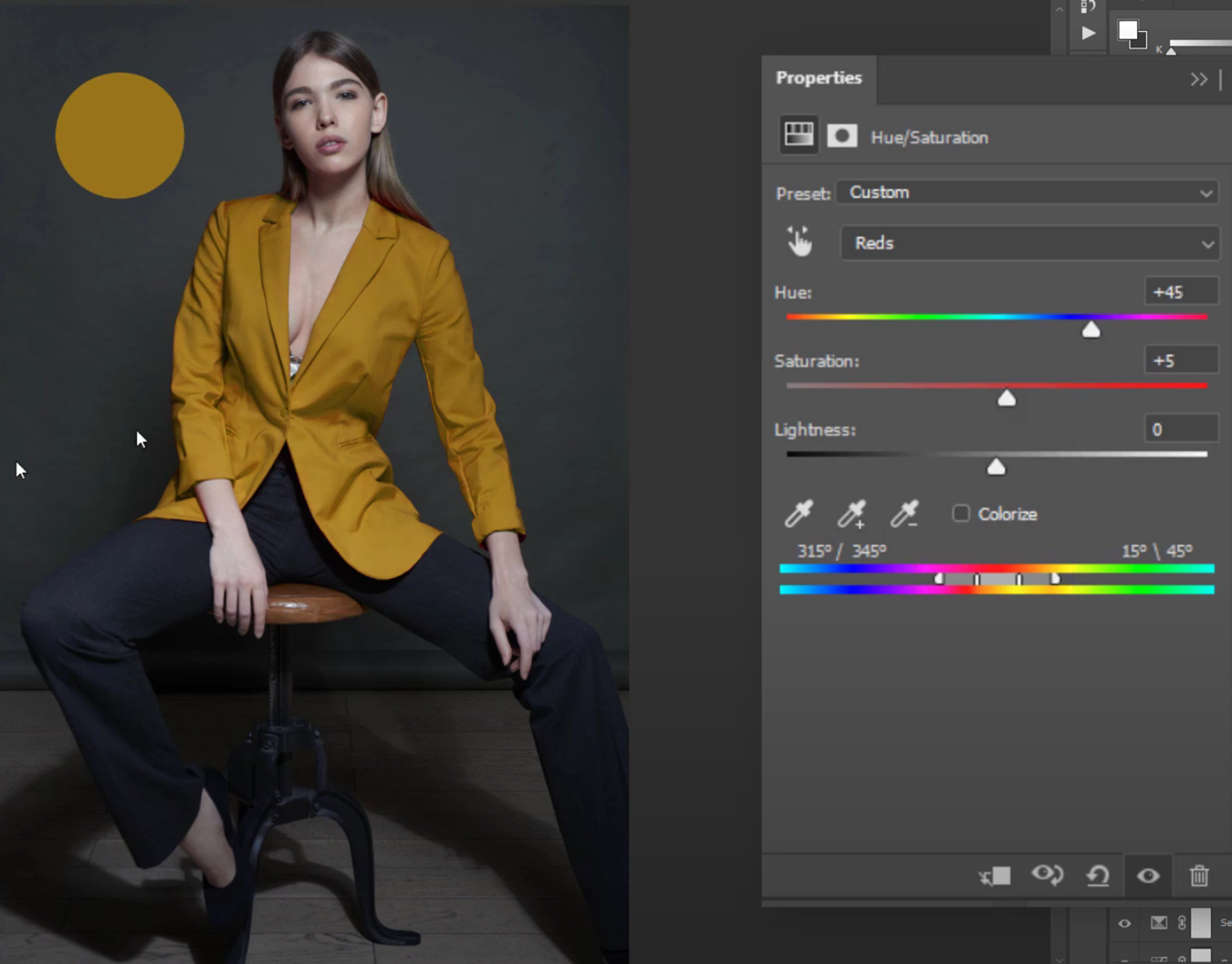
- В тенях снова остались цветовые погрешности. Чтобы это исправить, активируйте функцию Colorize. Снова подберите правильный тон и насыщенность.
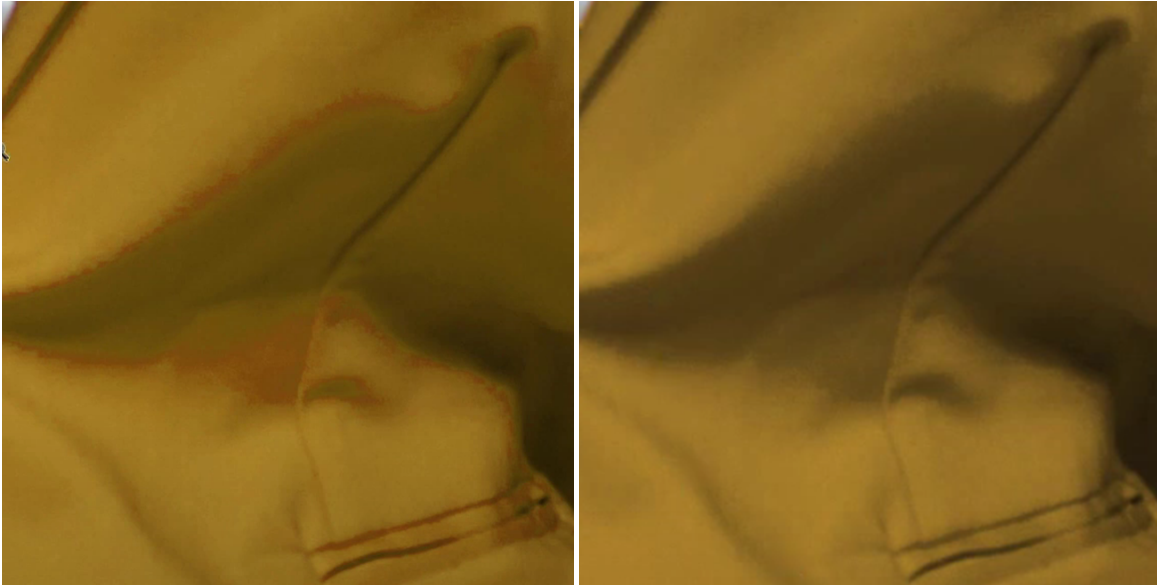
Вуаля! Теперь тени выглядят прекрасно!
Меняем цвет с помощью слоя Selective Color
- Создайте слой Selective Color c прорисованной по пиджаку маской.
- Откройте вкладку красных тонов.
- Уменьшите уровень красных оттенков, передвинув вправо ползунок Cyan.
- Передвиньте влево ползунок Magenta, чтобы добавить зеленых тонов.
- Добавьте желтых оттенков с помощью ползунка Yellow.
- Подкорректируйте яркость нового цвета, передвинув в нужную сторону ползунок Black.
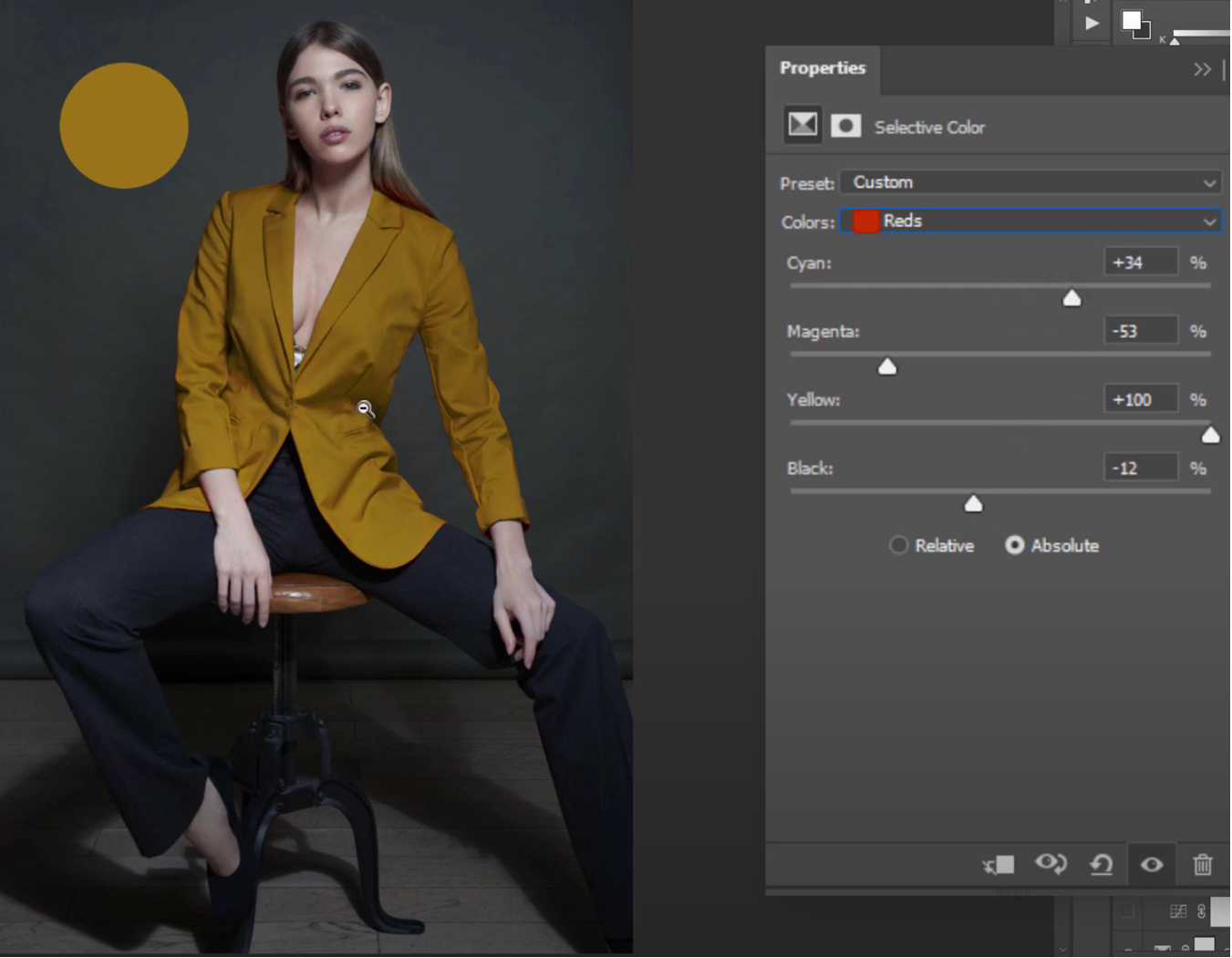
- Как и прежде, в тенях присутствуют посторонние оттенки. В этот раз это пурпурные тона. Чтобы от них избавиться, во вкладке Magenta уберите пурпурные тона на соответствующем ползунке.

А можно фон другого цвета?
Можно! Для нашего примера возьмем синий цвет, комплиментарный к новому цвету пиджака.
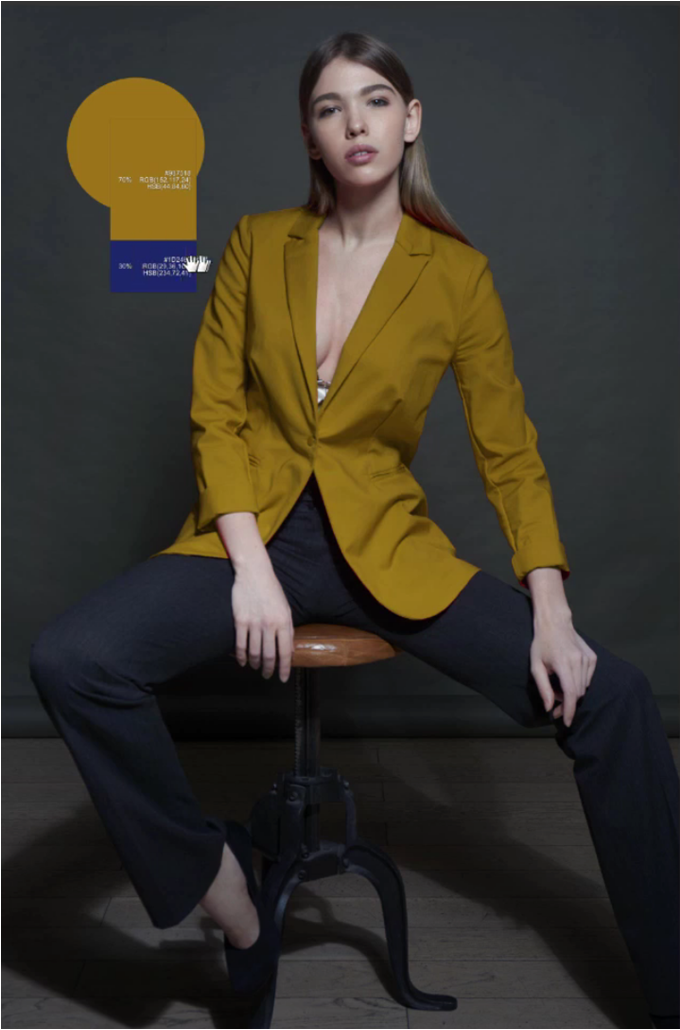
Итак, начнем с кривых:
- Создайте слой Curves и прорисуйте маску по участку с фоном.
- Выгните синюю кривую вверх, чтобы добавить синих оттенков.

- Добавьте немного циановых оттенков с помощью красной кривой.
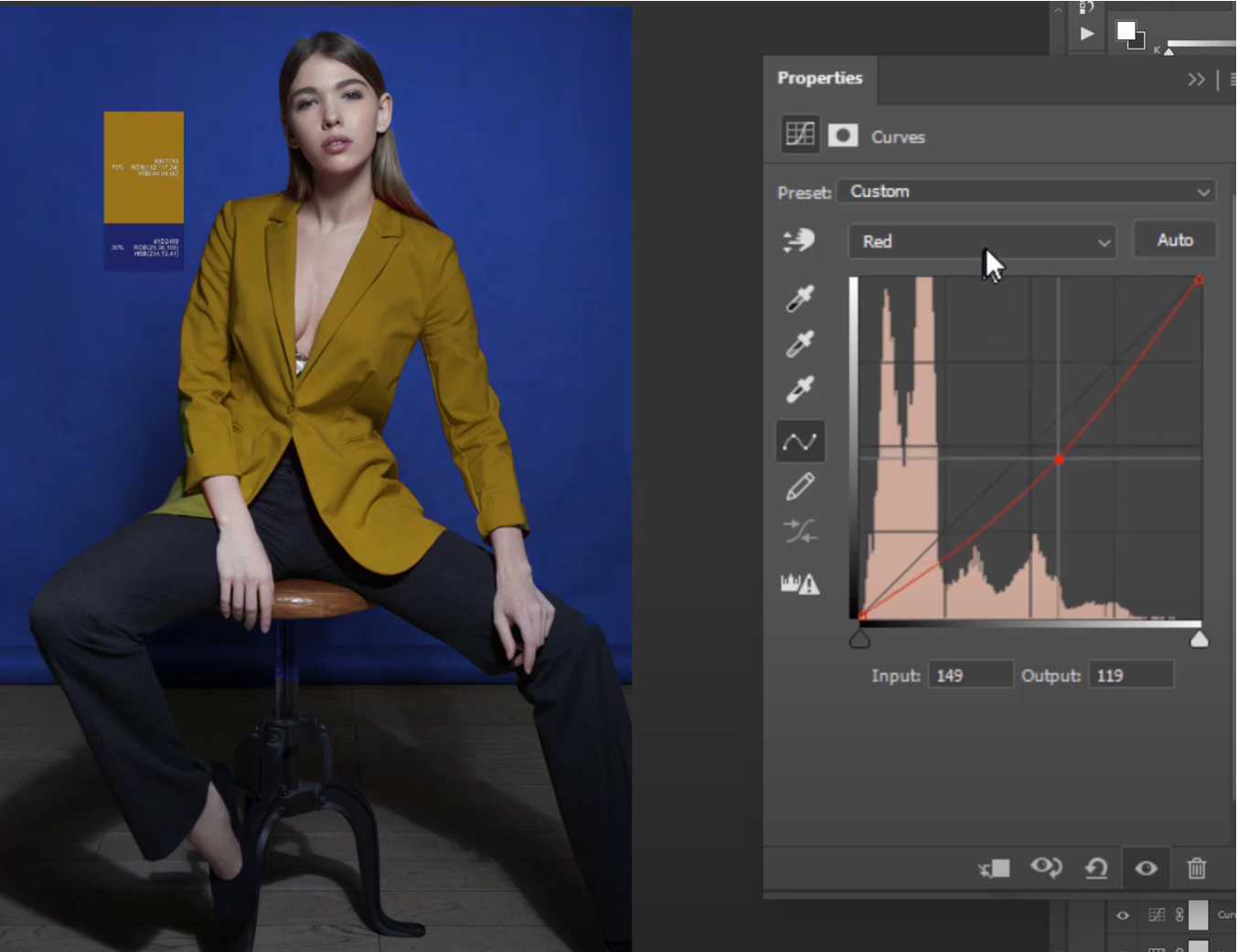
- Во вкладке кривой RGB затемните полученный цвет.
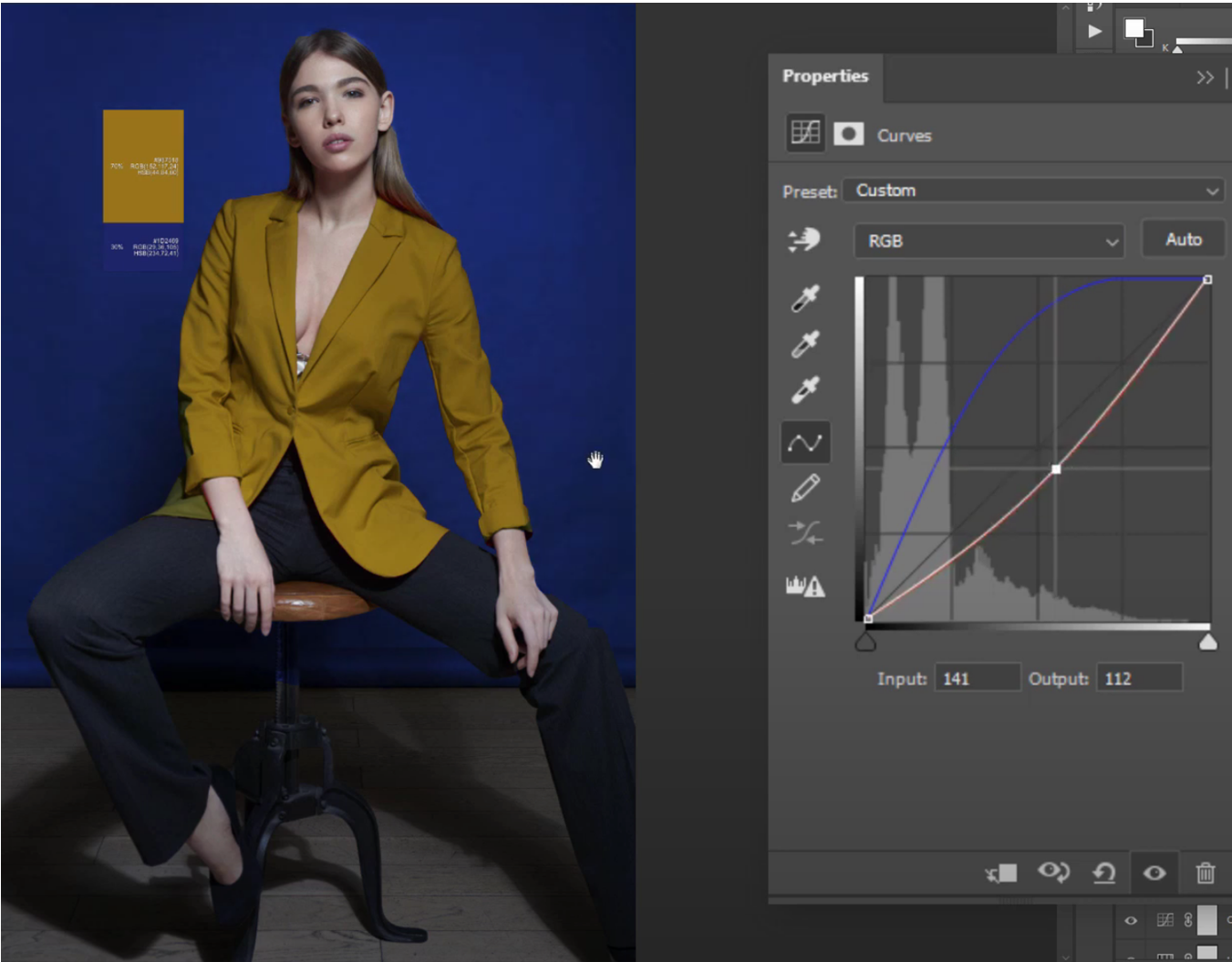
Как видите, изменение цвета с этим корректирующим слоем не потребовало больших усилий. Давай теперь поэкспериментируем со слоем Hue/ Saturation:
- Создайте слой Hue/ Saturation с маской фона.
- Определите оттенки, которые присутствуют на фоне, с помощью инструмента «Рука». Наш фон имеет циановые оттенки.
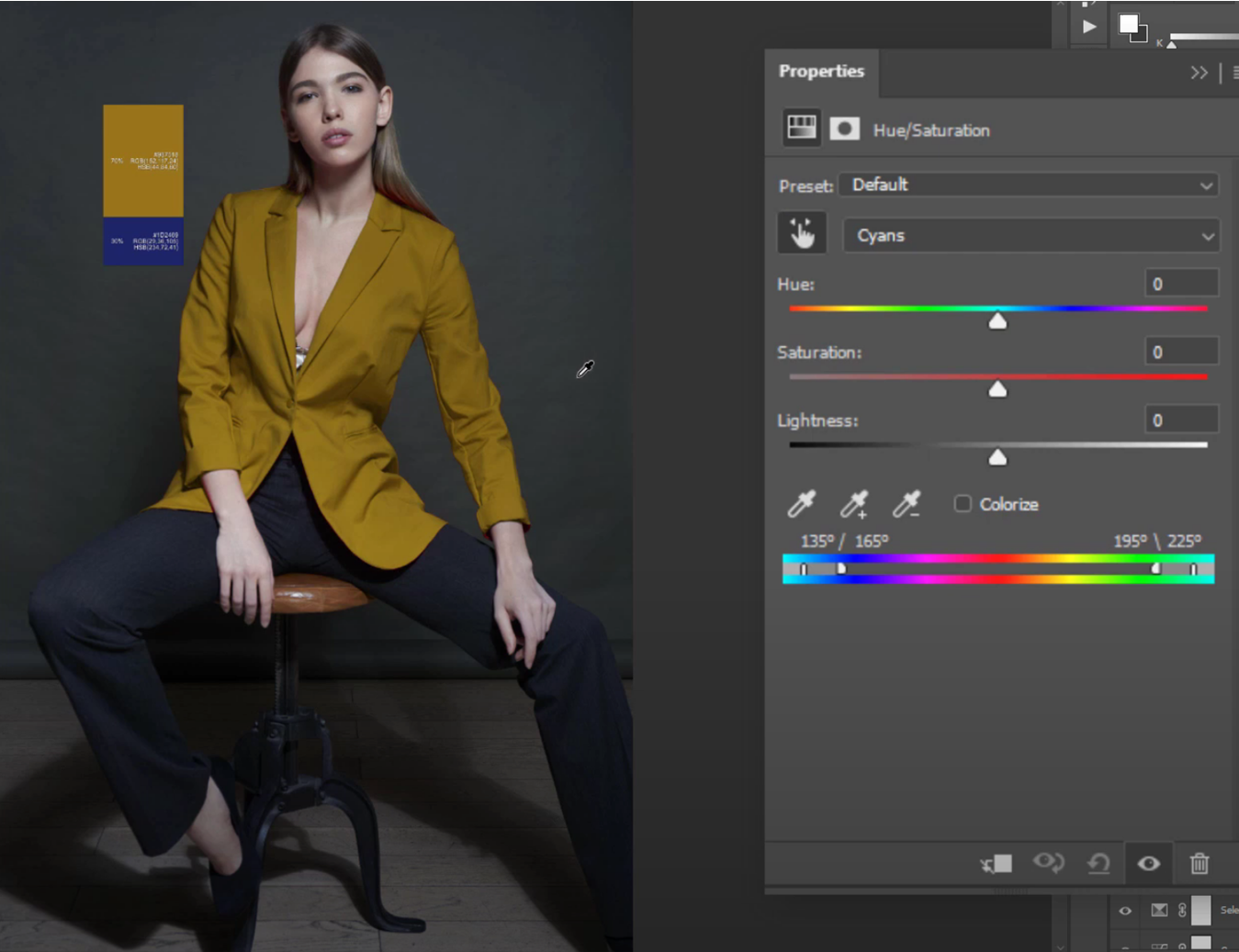
Запомните! Чтобы определить цвет, всегда можно воспользоваться инструментом Color Picker.

- Передвиньте ползунки Hue и Saturation так, чтобы получился нужный цвет. При необходимости измените яркость.

- Как и в примере с пиджаком, у нас появились цветовые дефекты. По этой причине снова активируйте функцию Colorize и настройте необходимый цвет.
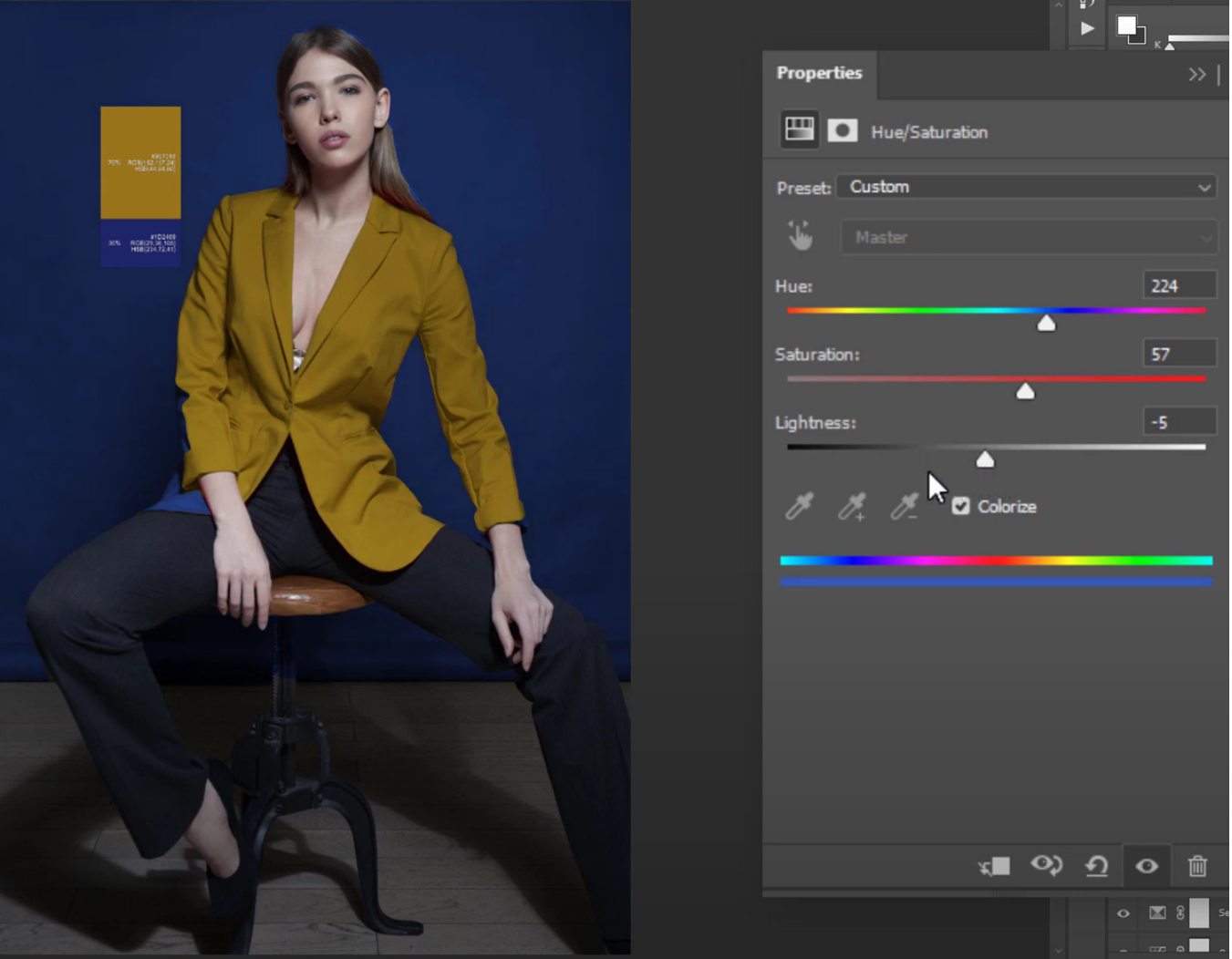
Этот метод тоже хорошо справился с поставленной задачей. Теперь перейдем к слою Selective Color:
- Создайте слой Selective Color с необходимой маской.
- Откройте вкладку Cyan.
- Добавьте синих оттенков на ползунках, отвечающих за циановые и желтые тона.
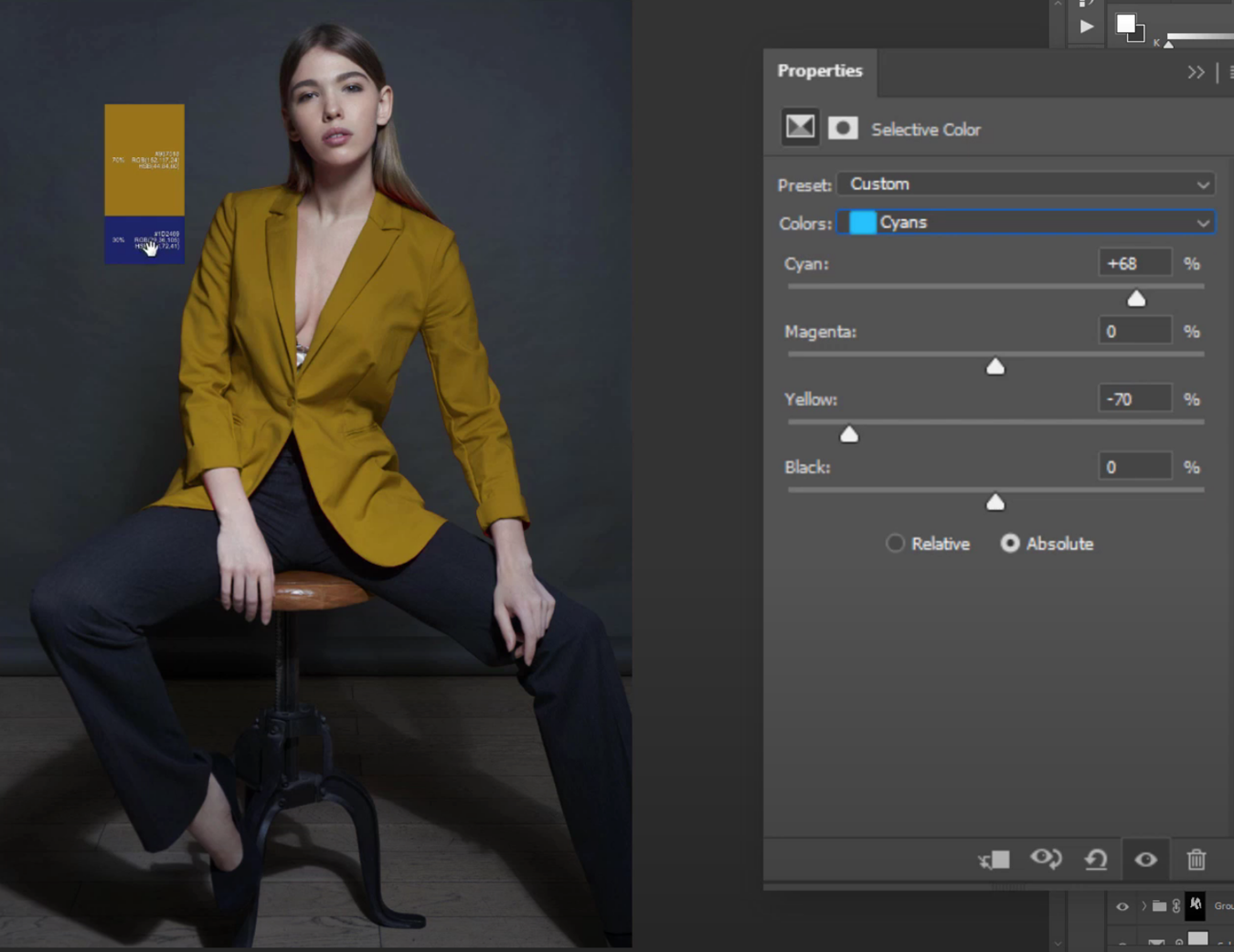
- Так как цвет получился довольно «бледным», нужно добавить насыщенности. Сделать это можно с помощью вкладки Neutrals, но сначала отмените ранее сделанные настройки.
- Перейдите во вкладку Neutrals. После этого измените цвет фона на синий с помощью ползунков Cyan, Yellow и Black.
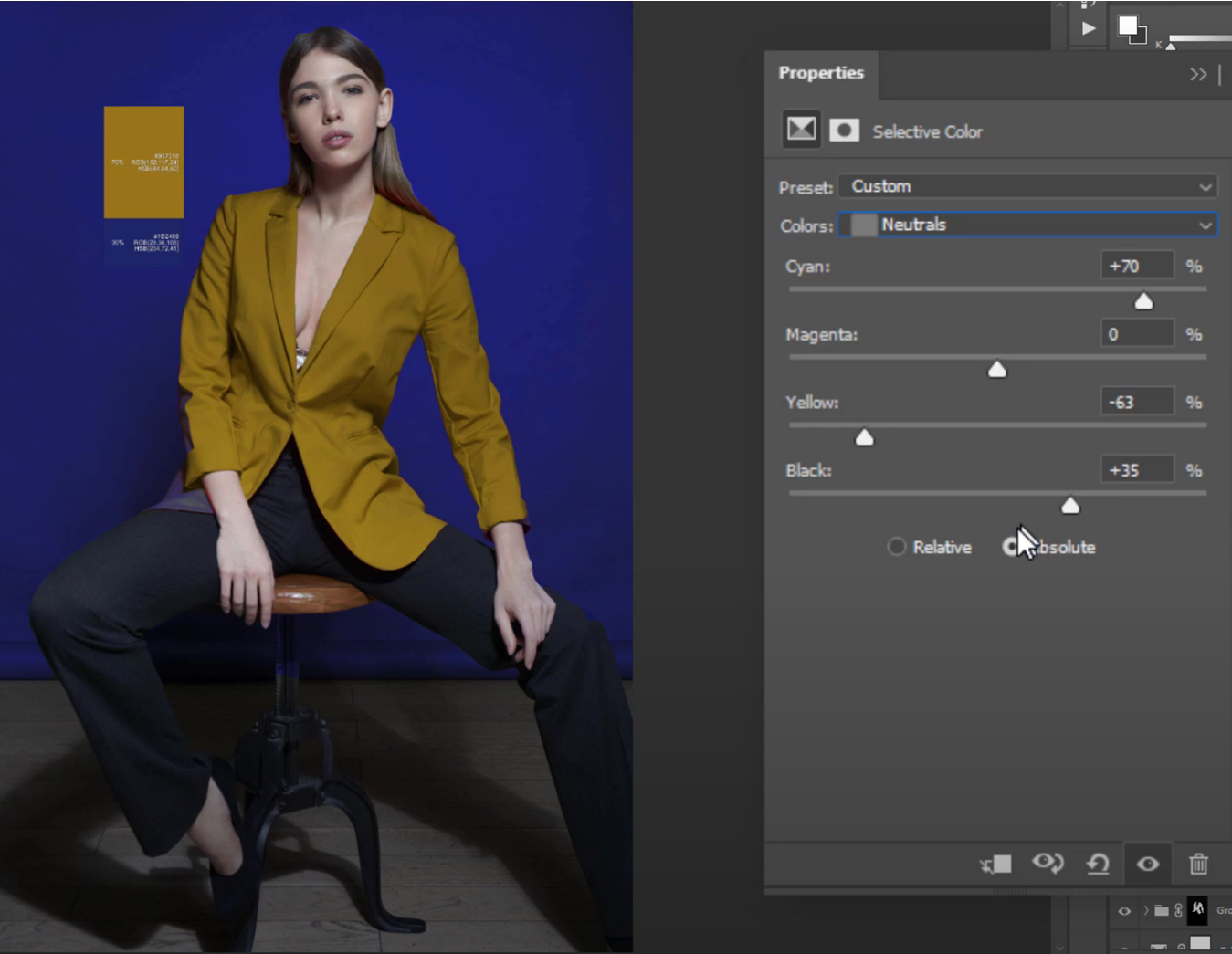
Цветокоррекция: выравниваем тон кожи
Cлои Curves, Selective Color и Hue/Saturation можно также использовать для выравнивания тона кожи. На изображении ниже видно, что цвет на руке модели не соответствует цвету лица. Давайте же это исправим.

Итак, давайте снова начнем с кривых:
- Создайте слой Curves.
- Прорисуйте маску для области руки.
- Выгните красную кривую немного вниз, чтобы убрать красные оттенки.
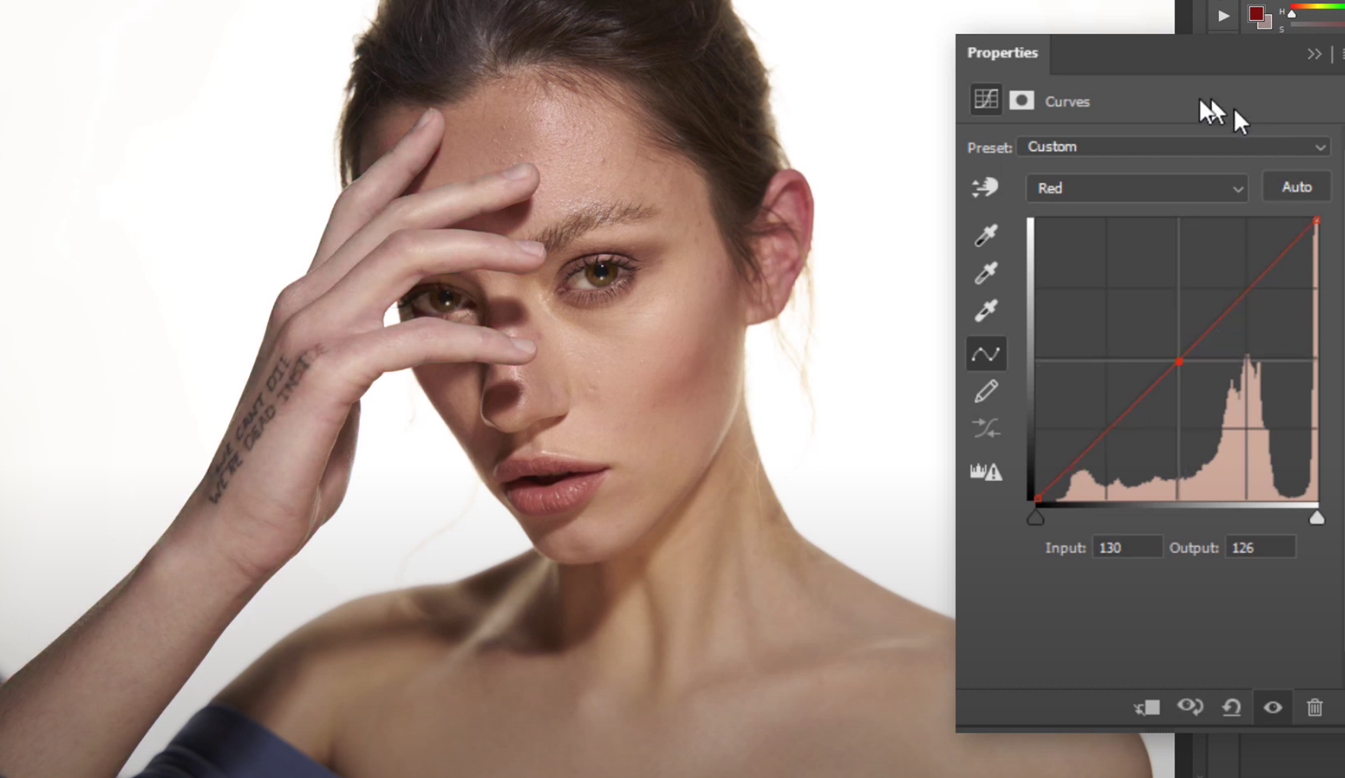
- В синем канале добавьте желтых оттенков, слегка опустив кривую.
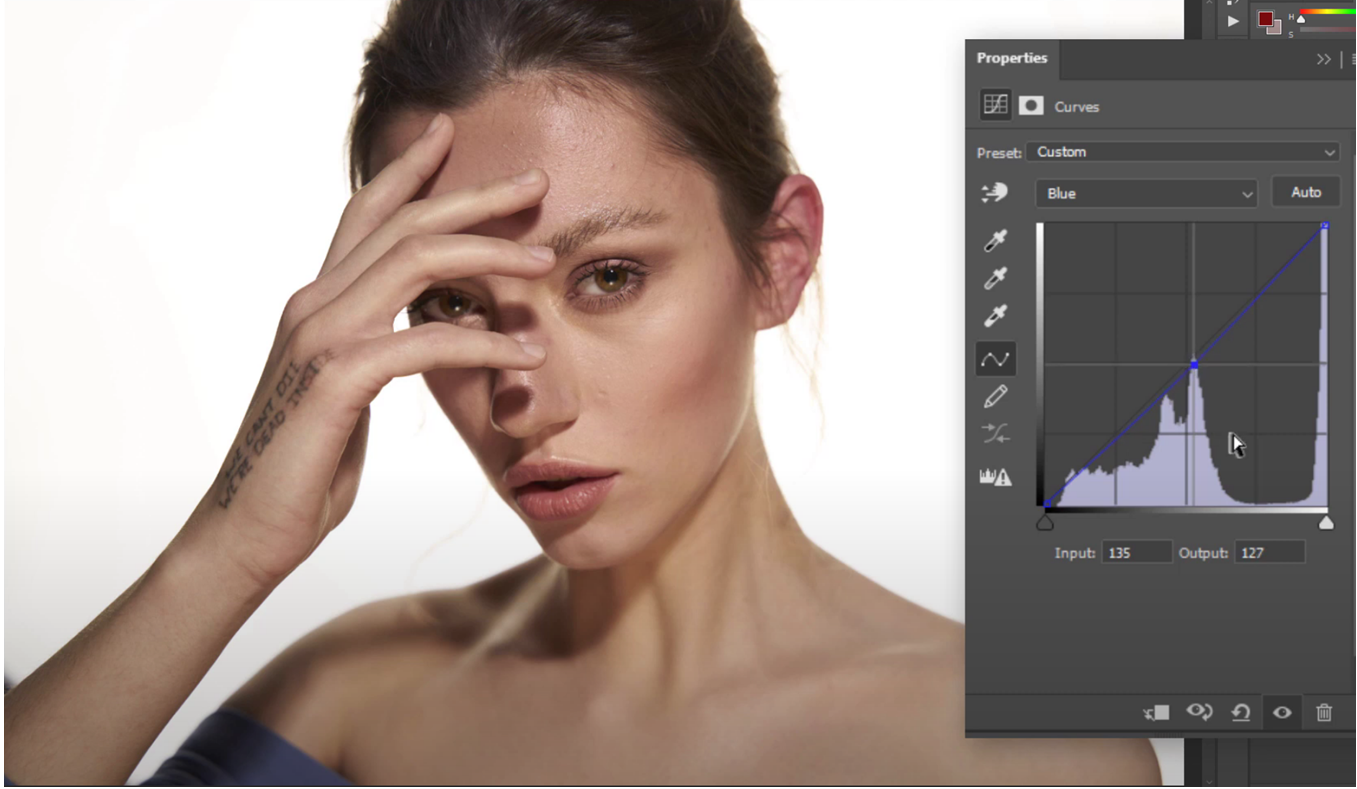
- В канале RGB немного затемните цвет, переместив кривую вниз.
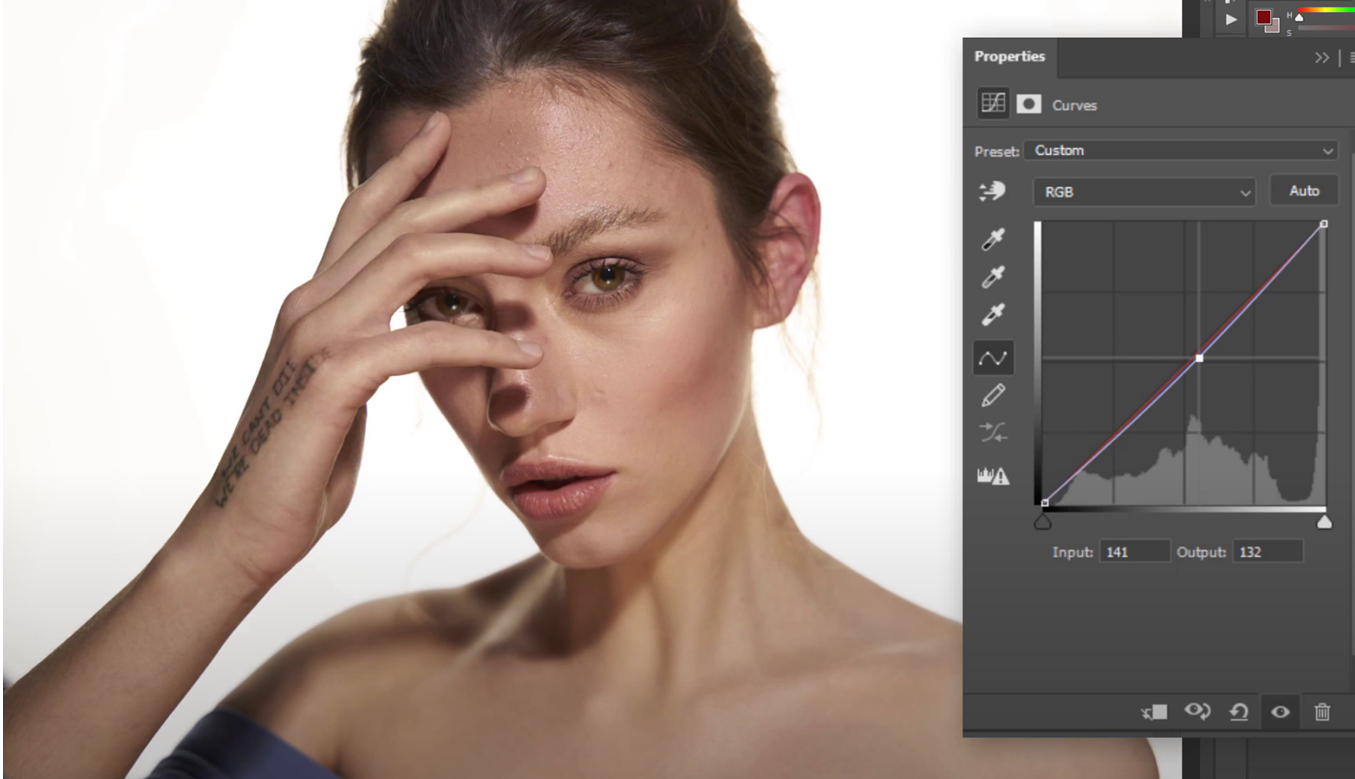
Теперь обратимся к слою Hue/ Saturation:
- Создайте слой Hue/ Saturation с необходимой маской.
- Добавьте желтых оттенков, передвинув ползунок Hue вправо.
- С помощью ползунка Saturation сделайте цвет более насыщенным. При необходимости измените яркость.
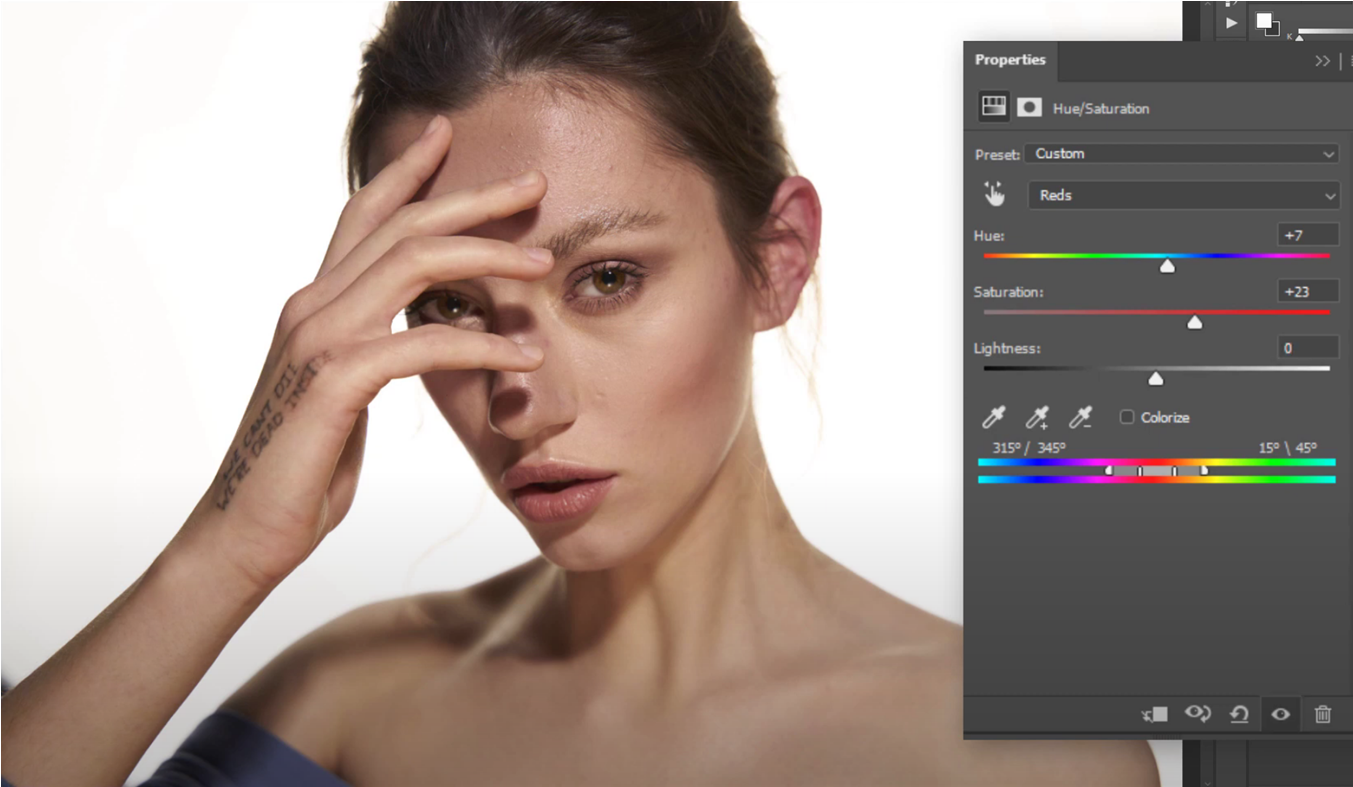
Последним рассмотрим вариант со слоем Selective Color:
- Создайте слой Selective Color с маской руки.
- Добавьте красных оттенков на ползунке Cyan, а желтых – на ползунке Yellow.
- Подкорректируйте яркость с помощью ползунка Black.
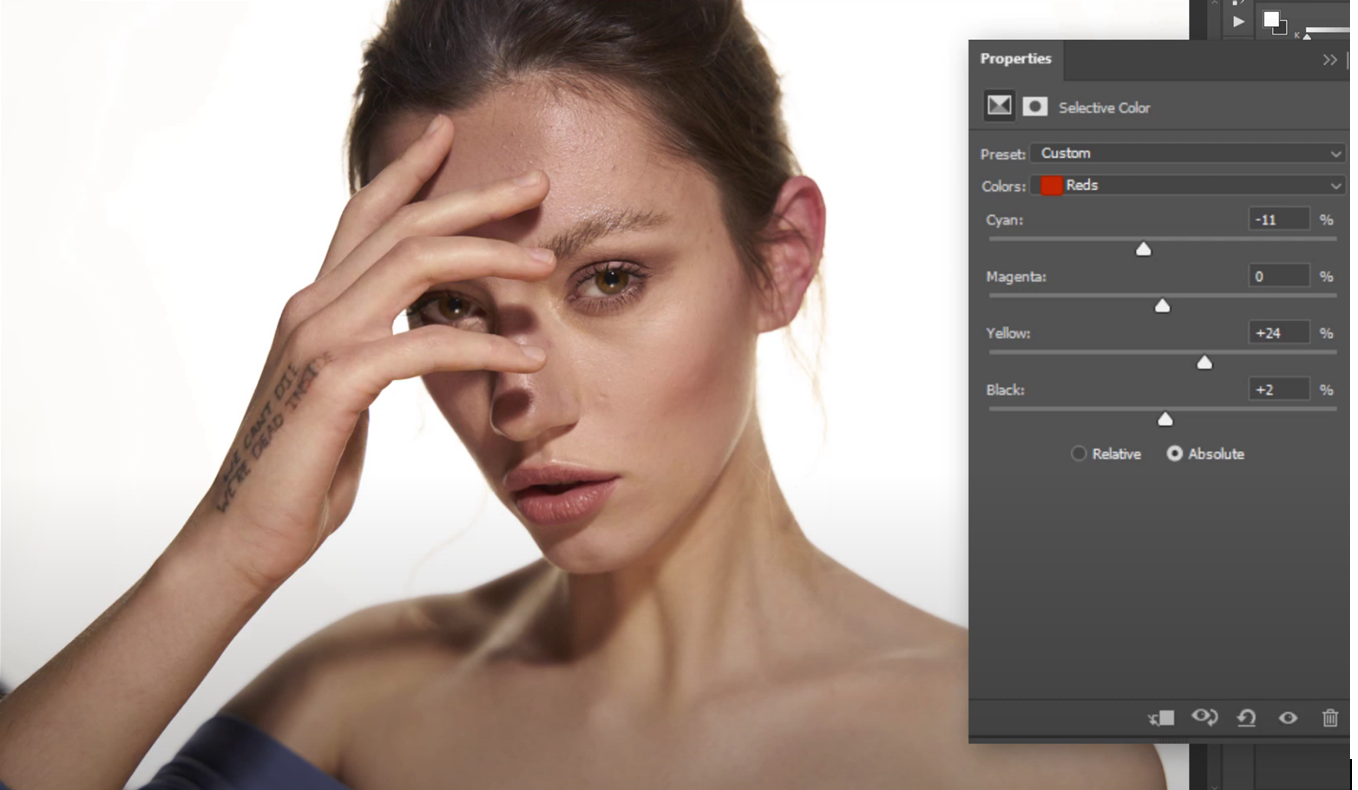
Как показали примеры выше, цветокоррекция – это просто и захватывающе. Все рассмотренные сегодня слои помогут вам с ней справиться. Какой слой следует использовать, чаще зависит от конкретной задачи, чем от ваших личных предпочтений. Например, в случае с кожей слои Selective Color и Curves позволяют работать более тонко, чем слой Hue/ Saturation. А пример с пиджаком нам показал, каким эффективным может быть слой Hue/ Saturation, особенно в тенях. По этой причине никогда не зацикливайтесь на одном методе, а старайтесь овладеть ими всеми.
П.С. А вот примеры того, как мы поменяли цвет волос. В каждом случае на это потребовалось всего несколько кликов. Однако победителем стал слой Curves, где потребовалось всего два… с половиной… клика.

Оригинал

Curves

Hue/ Saturation

Selective Color
Метка:adobe photoshop, photoshop, photoshop с нуля, selective color фотошоп, заменить цвет в фотошопе, заменить цвет на фото, заменить цвет фона в фотошопе, изменить цвет в фотошопе, изменить цвет волос, ирина франк, кривые photoshop, кривые в фотошопе, кривые фотошоп, курсы photoshop, обработка портрета, обработка фотографии, онлайн ретушь, ретушь, уроки photoshop, уроки ретуши, цветовой тон, цветовой тон насыщенность в фотошопе, цветокоррекция в фотошопе