
Photoshop для начинающих. Быстрый старт. Часть 1
Ежедневно Photoshop овладевает все большим количеством творческих душ и сердец. По этой причине сегодня мы рассмотрим не метод или технику ретуши, а пройдемся еще раз по основам. Продвинутым пользователям это поможет освежить фундамент, а начинающие найдут для себя много полезной информации по использованию Photoshop.
Photoshop: поехали!
При запуске Photoshop на экране открывается домашняя страница. Давайте посмотрим детально, из чего она состоит.

- Раздел What’s new откроет окно, где можно узнать все о новых функциях программы.

- Посередине домашней страницы расположены недавно использованные файлы. Под их изображением есть информация о названии файла и времени последнего использования. Этот раздел можно настроить в режиме предпросмотра или в виде списка. Иконки режимов расположены в правом верхнем углу раздела. Чтобы открыть файл, нажмите на него левой клавишей мыши.

- Чтобы вернуться из рабочего пространства на домашнюю страницу, нажмите на кнопку с изображением дома на верхней панели.

- Открыть файл не из раздела недавно использованных изображений можно с помощью кнопки Open на домашней странице или в меню File/ Файл – Open/ Открыть (CTRL+O/ CMD+O).

Если открыть файл в формате RAW, то он откроется автоматически в Camera Raw. После того как вы внесли необходимые изменения, нажмите Open/ Открыть.

Чтобы закрыть файл в рабочем пространстве, нажмите крестик на панели с названием файла. Если файл не был сохранен, то Photoshop спросит, нужно ли сохранить изменения.

При сохранении (CTRL+S/ CMD+S) можно выбрать путь сохранения, формат и параметры файла.

Запомните! Чтобы было легче выполнять операции, постарайтесь выучить горячие клавиши. Их комбинации расположены во вкладках меню напротив соответствующей команды. Весь список горячих клавиш расположен в Edit/ Редактирование – Keyboard Shortcuts/ Клавишные сокращения. В этом же окне их можно изменить в зависимости от ваших предпочтений. Также можно добавить горячие клавиши тем операциям, которые их пока не имеют. Если при изменении комбинации клавиш окажется, что она уже существует, то программа укажет на это.



Системные настройки Photoshop
Как видно выше, разработчики сделали Photoshop довольно гибким. Можно настроить не только горячие клавиши, но и многие другие функции. Давайте приступим к общим настройкам.
General/ Основные
Откройте окно Edit/ Редактирование – Preferences/ Настройки – General/ Основные. Большинство системных настроек остается без изменений, поэтому в этом уроке мы рассмотрим только те, которые желательно настроить под свою технику и нужды. Во вкладке General последней версии Photoshop все настройки можете смело оставить по умолчанию. Если вы хотите отключить автоматическую загрузку домашней страницы при запуске программы, то деактивируйте Auto show the Home Screen/ Автоматически открывать начальный экран.

Interface/ Интерфейс
Во вкладке Interface/ Интерфейс можно персонализировать внешний вид программы. У вас есть возможность изменить цвет рабочего пространства, а также цвет подсветки выбранных элементов. Более того, можно настроить размер шрифта.

Tools/ Инструменты
Чтобы улучшить производительность, во вкладке Tools/ Инструменты деактивируйте Show Rich Tooltips/ Показывать подробные подсказки. Это подсказки с коротким видео-обзором. Они не только отвлекают от обработки, но и затрачивают существенные ресурсы компьютера.

File Handling/ Обработка файлов
Еще одними важными настройками являются Save in Background/ Сохранить в фоне и Automatically Save Recovery Information/ Автоматически сохранять информацию о восстановлении. Эти функции находятся во вкладке File Handling/ Обработка файлов. Save in Background позволяет сохранять файл во время обработки. Вторая опция сохраняет информацию о восстановлении файла, если программа закрылась при возникновении ошибки или зависла.

Performance/ Производительность
- Настройку использования памяти можно назвать самой значительной. Она определяет, какую часть оперативной памяти разрешено использовать Photoshop. Для оптимальной работы нужно установить примерно 70%. Не следует устанавливать эту настройку на 100%, так как другие программы (например, работающий в фоновом режиме антивирус) также нуждаются в ней.
- В этой вкладке также активируйте Use Graphics Processor/ Использовать графический процессор и установите необходимое вам количество History States/ История действий. Если вы работаете недеструктивно, то не устанавливайте большое значение. Это позволить немного «разгрузить» память.

Scratch Disks/ Рабочие диски
- Еще одна значимая для производительности настройка – Scratch Disks/ Рабочие диски. Память активированных дисков используется при работе Photoshop. По умолчанию там активирован системный диск С. Однако лучше сделать рабочим другой диск с большим количеством памяти, если есть такая возможность.

После того как были внесены все изменения в системные настройки, нажмите OK. Для того чтобы настроить цветовое пространство в Photoshop, изучите информацию здесь.
Рабочее пространство
Рабочее пространство, по сути, является вашим рабочим местом. Давайте ознакомимся, из чего оно стоит.
- В верхней части экрана расположено меню программы. Сразу под ним – меню инструмента.

- В центре находится рабочая «поверхность», куда помещается изображение.

- С правой и левой сторон находятся рабочие панели и окна. Их все можно открыть/ закрыть с помощью меню Window/ Окно, активировав/ деактивировав необходимый элемент.


- Все окна и панели можно оставить развернутыми на рабочем пространстве или же закрепить в виде вкладки на боковой панели.


Более того, окно можно закрепить в «свернутом» виде на узкой боковой панели. Чтобы его открыть, нужно нажать на соответствующую иконку.

Чтобы изменить размер панели, подведите курсор к ее краю или углу и потяните в необходимую сторону.
Для удобства лучше оставлять открытыми те окна, с которыми вы работаете чаще всего. Например, к таким окнам однозначно относится Layers/ Слои.

- С левой стороны рабочего пространства по умолчанию находится панель Tools/ Инструменты. Чтобы воспользоваться инструментом, активируйте его нажатием и используйте на изображении. Обратите внимание, что инструменты объединены в группы. Чтобы увидеть весь список, нажмите на иконку и удерживайте.

Как уже упоминалось выше, вверху есть меню инструмента. Оно появляется после его активации. Набор настроек зависит от выбранного инструмента.

Запомните! Используйте горячие клавиши для увеличения (CTRL+SPACE/ CMD+SPACE) и уменьшения (CTRL+SPACE+ALT/ CMD+SPACE+ALT) фотографии, а также навигации по изображению (SPACE).
Слои – столп Photoshop
Ключевой функцией Photoshop является возможность создания слоев. При открытии файла автоматически появляется исходный слой Background/ Фон. Этот слой – оригинальное изображение.

Слои позволяют обрабатывать изображение недеструктивно. Это значит, что на любом этапе ретуши можно «безболезненно» внести изменения, исправить ошибки или начать обработку с самого начала. По этой причине важно сохранить исходный слой в первоначальном виде, а работать на дополнительных слоях.
Давайте рассмотрим основные аспекты работы со слоями:
- Чтобы создать новый пустой слой, нажмите на иконку с плюсом внизу окна Layers.

Представьте, что на исходник положили сверху прозрачную пленку. Если на ней что-то нарисовать, то поверх фотографии появятся дополнительные элементы. Однако они фактически находятся не на листе с изображением, а сверху. У нас всегда есть возможность убрать пленку, и мы снова получим исходник. По такому принципу и работают слои. Любые корректировки можно делать, не боясь испортить первоначальную фотографию.

Информацию на слое можно редактировать в любой момент. Активируйте слой. Выберите инструмент и сделайте необходимые изменения. Например, на фотографии ниже мы стерли некоторые части зеленой линии. Как видите, исходник под ним остался «целым и невредимым».

Если проделать те же действия без нового слоя, то оригинал будет испорчен.

- Чтобы удалить слой, перетяните его на иконку с изображением ведра.

- Нажмите на иконку с глазом, чтобы управлять видимостью слоя. Если «глаз» изображен, то слой видимый. Если нет, то слой – невидим.

- Чтобы изменить непрозрачность слоя, передвиньте ползунок Opacity/ Непрозрачность. Также ее можно изменить движениями мышки, если нажать на само слово Opacity.

Чем ниже значение непрозрачности, тем выше уровень прозрачности слоя. Это значит, что при значении 0% слой полностью не виден, а при 100% – полностью виден.

В дополнение к вышеупомянутым слоям, существуют также корректирующие слои. Это слои, которые не имеют пиксельной информации, а воздействуют на слои, которые находятся под ними. С их помощью можно делать светокоррекцию, цветокоррекцию и многое другое. Находятся корректирующие слои на панели Adjustment/ Коррекция. Также их можно создать с помощью специальной иконки на нижней панели окна Layers/ Слои.

Например, давайте создадим слой Curves/ Кривые и добавим немного красных оттенков.


Маски: «скрыть нельзя оставить»
На примере выше мы внесли корректировки цвета, и воздействие корректирующего слоя было распространено на всю фотографию. Что же делать, если нужно сделать изменения только на определенной области изображения? Для этого существуют маски. Маски слоя дают возможность контролировать, что и до какой степени видно на слое. Чтобы добавить маску слоя, активируйте слой и нажмите на соответствующую иконку на нижней панели окна Layers. Корректирующие слои имеют маску по умолчанию.

Маски бывают белого и черного цвета. Белая маска означает, что воздействия слоя видимы. Черная маска же их скрывает. Если изменить белую маску на черную (CTRL+I/ CMD+I) в представленном выше примере, то цветокоррекция исчезнет.

Чтобы сделать только часть маски видимой, активируйте ее нажатием (появится рамка) и прорисуйте по необходимому участку белой кистью.



На изображении выше мы прорисовали маску по губам модели, а потом изменили положения кривых и получили коричневые оттенки. Чтобы увидеть саму маску, то нажмите на значок маски, зажав клавишу Alt/ Opt.

Если нужно снова скрыть какие-либо детали или исправить ошибки, то прорисуйте по маске черной кистью.

Чтобы удалить маску, перетяните ее на иконку с изображением ведра (аналогично удалению слоя).
Давайте рассмотрим еще один пример использования масок:
- Создайте поверх исходника корректирующий слой Solid Color/ Заливка цветом. Выберите цвет в окне Color Picker и нажмите ОК. Так как маска белого цвета и непрозрачность слоя 100%, то виден верхний слой заливки. Исходник же скрыт под ним.

- Прорисуйте по активной маске черным цветом. Так вы частично закроете верхний слой. Это можно сравнить с дырой в листе цветной бумаги, под которым есть еще один лист – лист с фотографией.

- Если прорисовывать белой кистью, то «дыра» будет исчезать.

- Усложним задачу: переведите данный слой в режим наложения Color/ Цветность.


- Инвертируйте маску с помощью комбинации клавиш CTRL+I/ CMD+I. Маска станет черного цвета, а зеленая заливка исчезнет.

- Прорисуйте белой кистью по штанине, чтобы изменить ее цвет.

Как видите, у нас получилось перекрасить часть фотографии, но при этом мы не изменили бесповоротно оригинал. Если отключить или удалить слой, то мы увидим исходник. Более того, в любой момент мы можем с легкостью поменять цвет штанины, изменив цвет слоя заливки.


Итак, сегодня мы рассмотрели самые базовые аспекты Photoshop. В будущих уроках мы будем углублять наши знания программы. А пока совет один: набивайте руку на основах. Без них профессионалом не стать.
Метка:adobe photoshop, adobe photoshop настройки, adobe photoshop слои, photoshop, photoshop маски, photoshop настройки, photoshop с нуля, photoshop слои, ирина франк, комбинации клавиш в фотошопе, курсы photoshop, маски фотошоп, маски фотошоп для начинающих, настройки photoshop, обработка портрета, обработка фотографии, слои в фотошопе, слои в фотошопе для чайников, уроки photoshop, уроки ретуши, фотошоп, фотошоп для начинающих
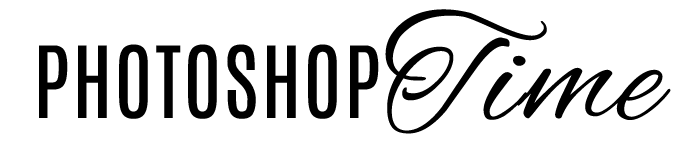


1 Комментарий