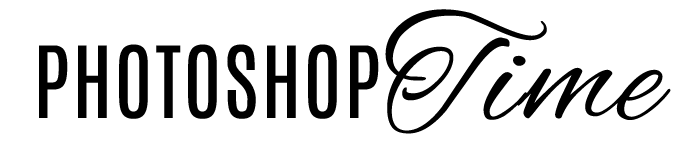Колористика серии фотографий
Фотография и кинематограф идут рука об руку. Законы кино переходят в фотографию, и наоборот. Именно так в фотографию перешла колористика серии изображений, ведь кино не что иное, как серия сцен. Мы таким же образом будем относиться и к созданию серии фотографий, объединяя их с помощью цвета. Например, в сериале «Ratched» (Netflix) режиссер использовал желтый, красный, оранжевый, зеленый и синий . Эти цвета и их вариации появляются в каждой сцене сериала, тем самым создавая визуальное целое от сцены к сцене.



Колористика: в строй становись!
Отойдем немного от анализа кино и потренируемся объединять фотографии в серию. Изображения, которые мы взяли для этого урока, были сделаны в разных локациях. На них разные, непохожие друг на друга, герои. Сняты они были разными фотографами. На первый взгляд, нет ничего, что бы их объединяло. Однако к концу урока мы сможем создать серию, которая будет выглядеть сценами из одного фильма.
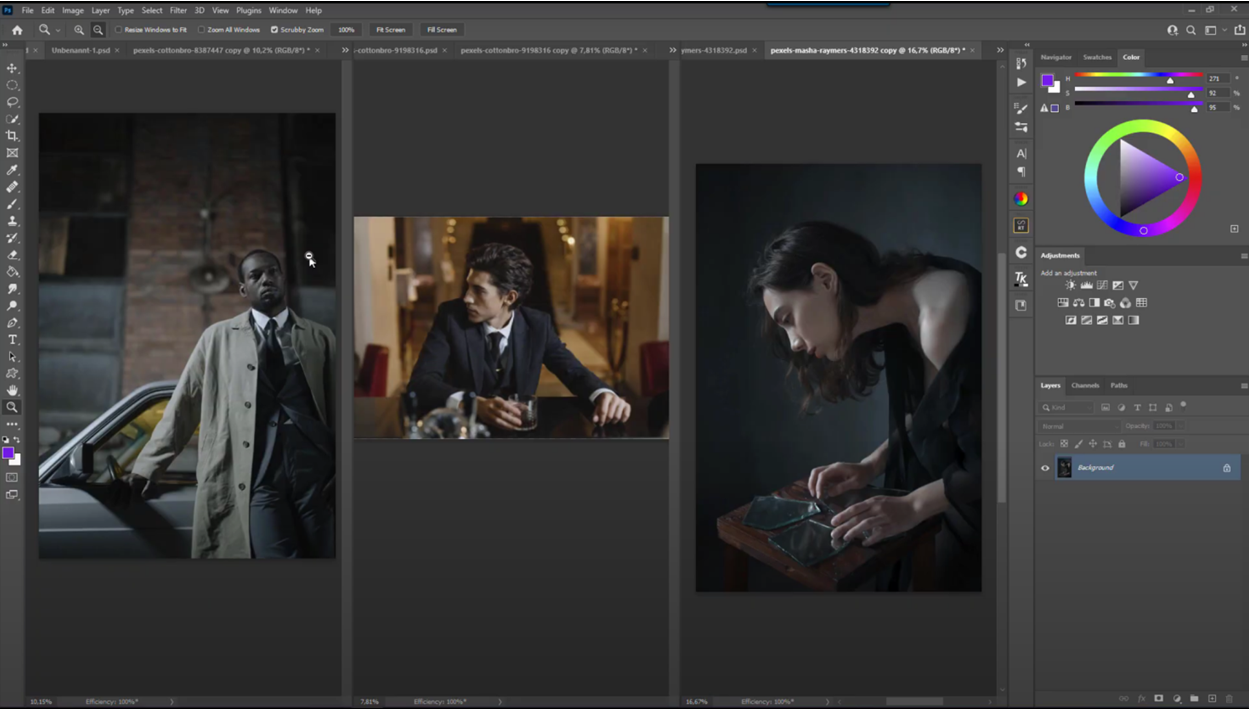
Итак, начнем с анализа изображений выше:
- На первой и третьей фотографиях есть циановые оттенки.
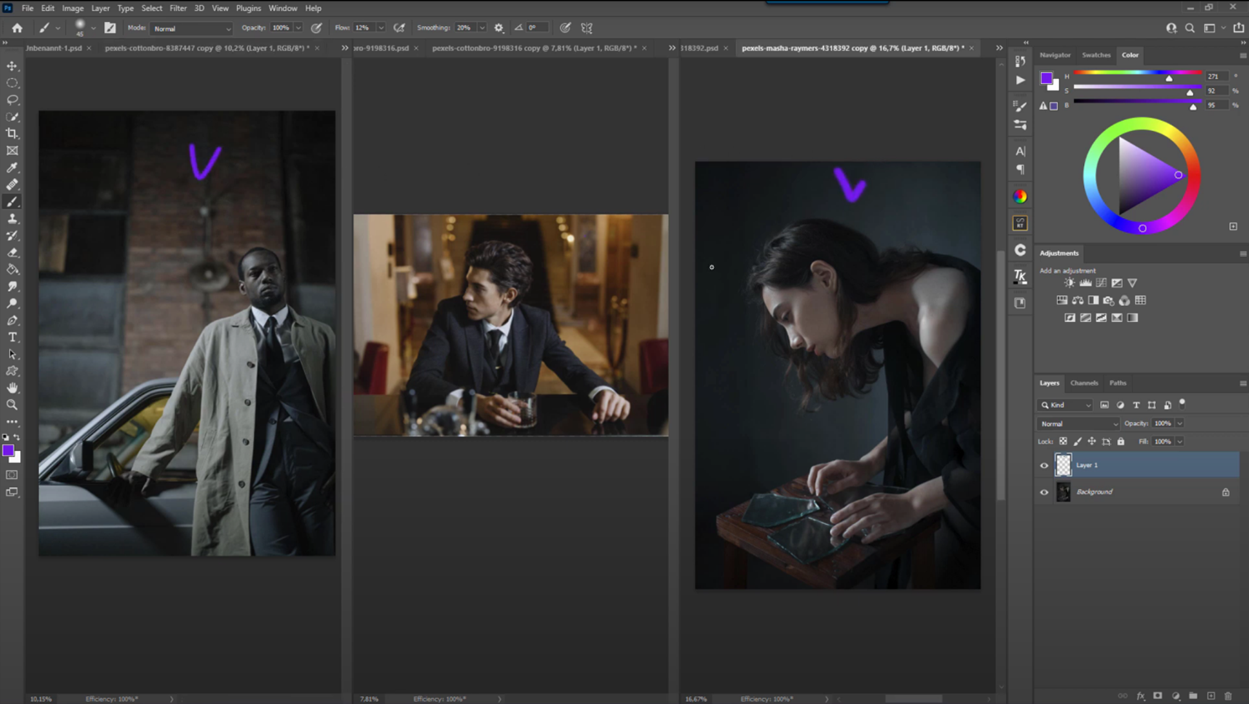
- Эти холодные тона нужно будет перенести на фотографию, расположенную по центру.
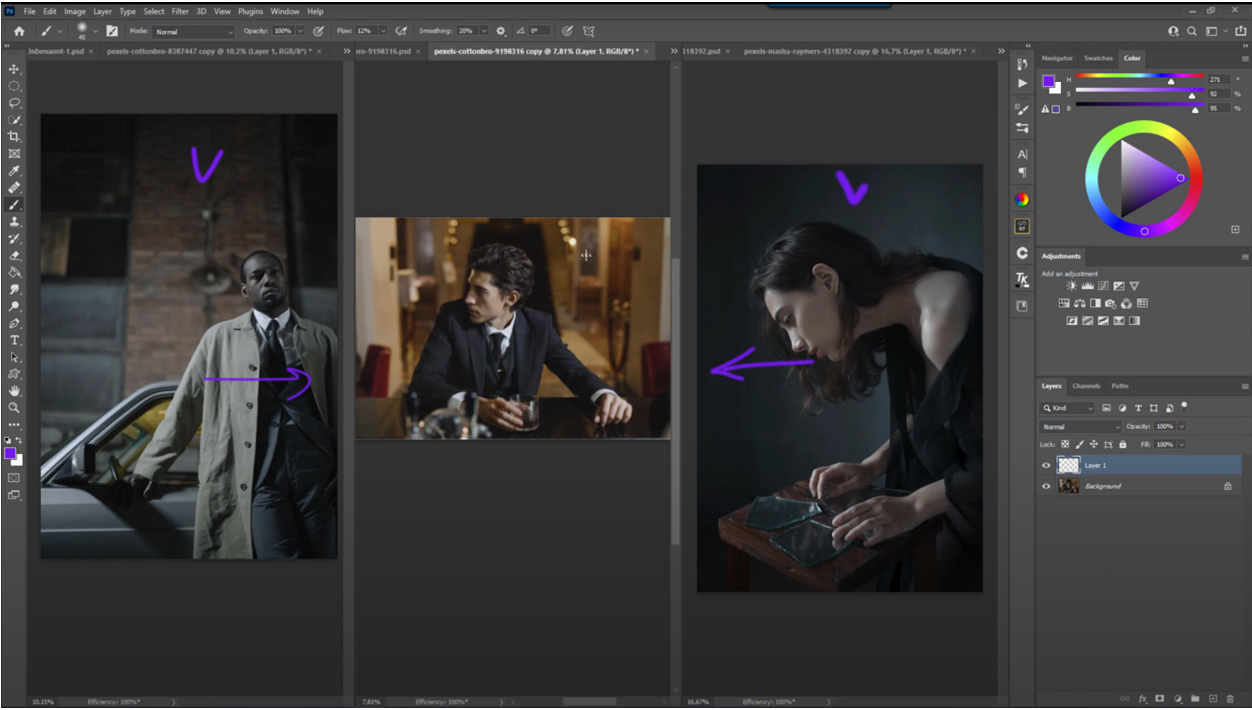
- Теплые оттенки второго изображения необходимо добавить на остальные фотографии.

Колористика: первый пошел
Как видно из плана выше, вторая фотография слишком «теплая». Давайте добавим циановых оттенков:
- С помощью Quick Selection Tool/ Быстрое выделение сделайте выделение стульев. Это необходимо для создания маски.
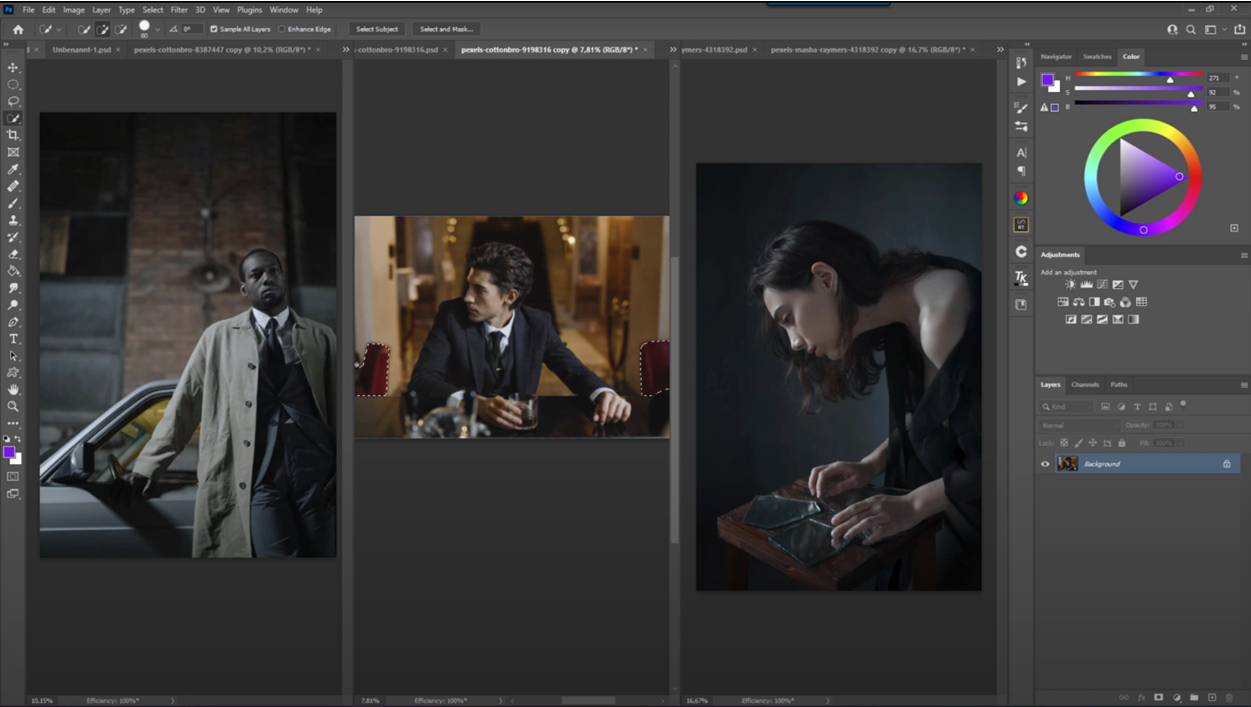
- Создайте слой Hue/ Saturation (Цветовой тон/ Насыщенность) и активируйте режим Colorize/ Тонирование.
- С помощью ползунка Hue/ Тон измените цвет стульев.
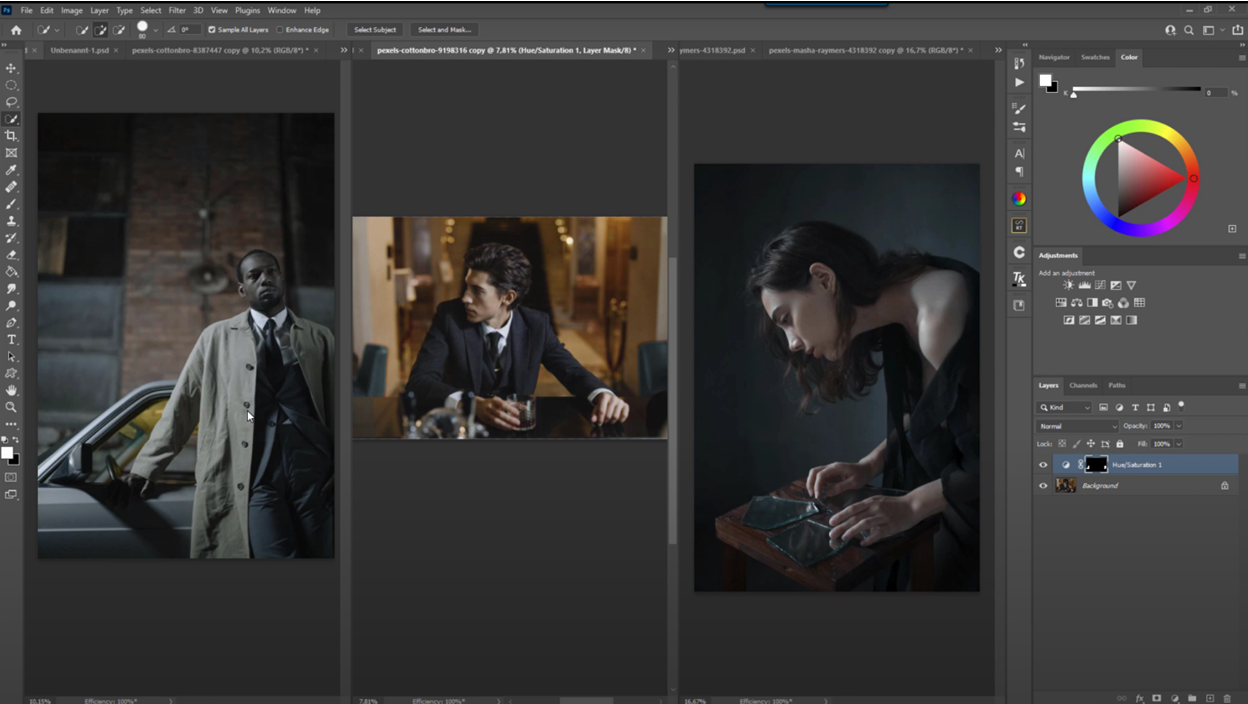
Чтобы еще добавить холодных тонов, следует уменьшить общее количество красных оттенков:
- Создайте корректирующий слой Black&White/ Черно-белое. Передвиньте красный ползунок полностью направо, а все остальные – налево. Теперь все красные оттенки светлые, а остальные цвета – затемнены.
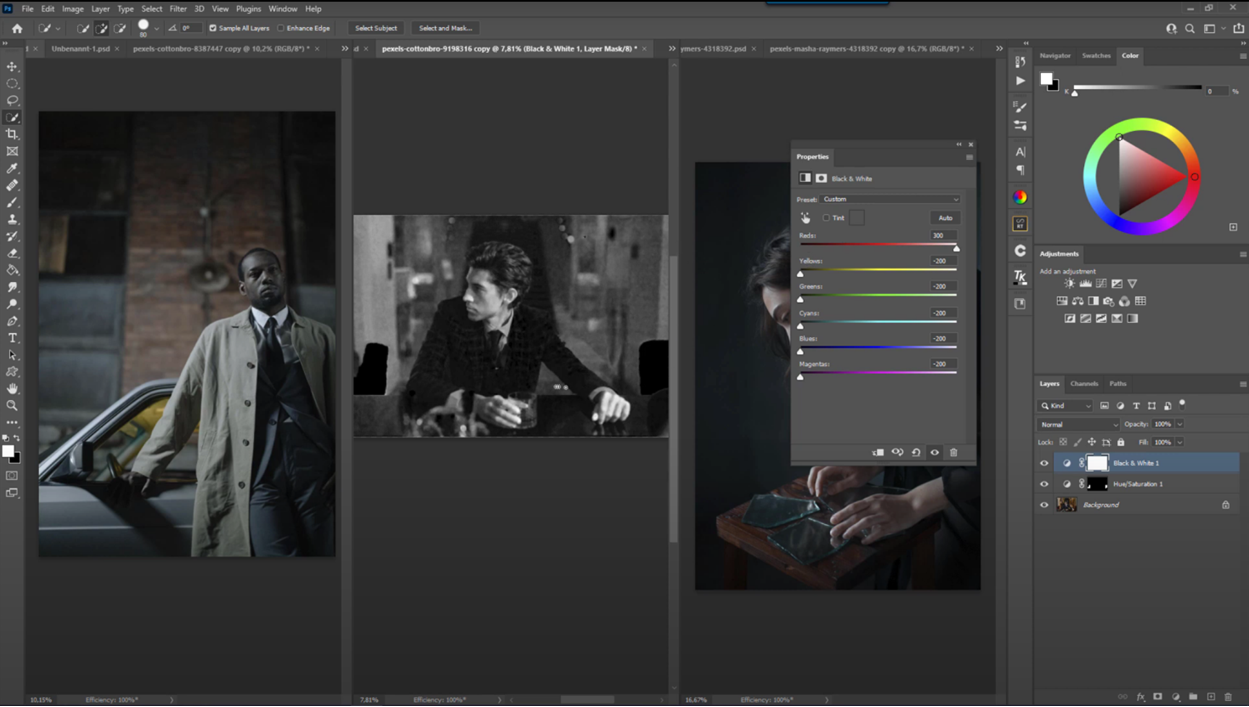
- Перейдите во вкладку Channels/ Каналы. Удерживая клавишу CTRL, нажмите на канал RGB. На изображении появилось выделение красных оттенков для маски цвета.
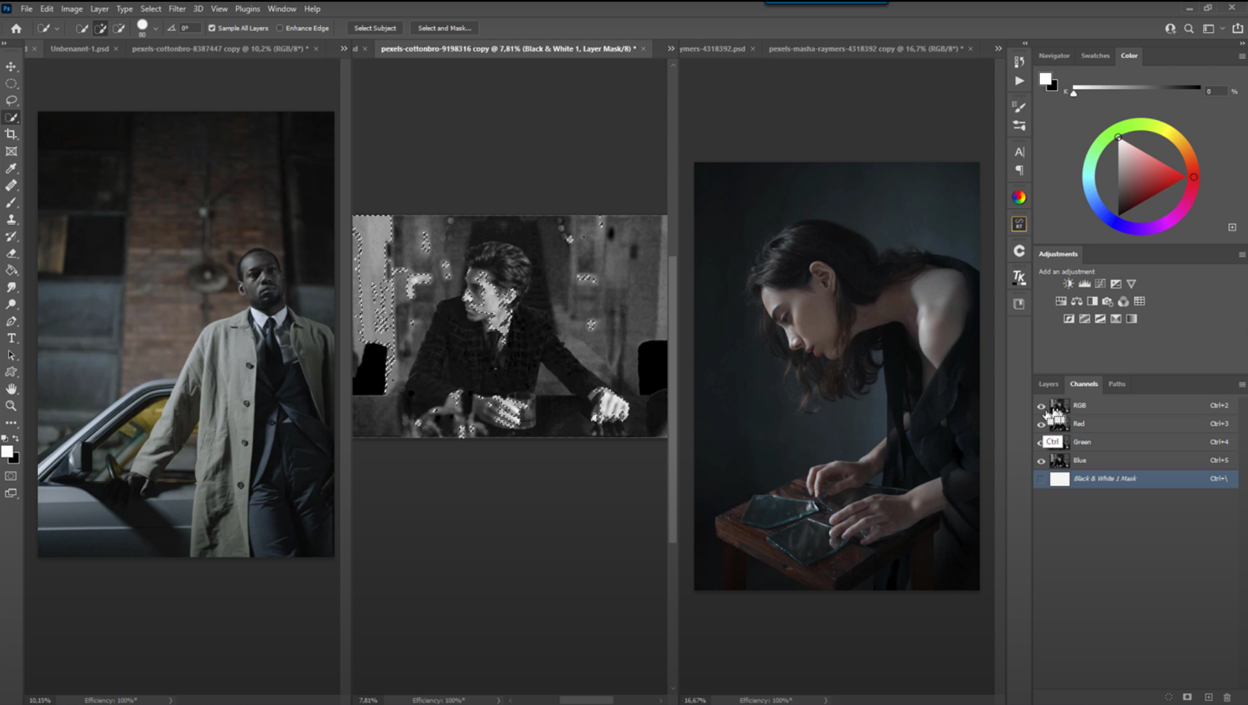
- Вернитесь во вкладку Layers/ Слои и удалите слой Black&White.
- Создайте слой Curves/ Кривые. Автоматически на нем появится подготовленная ранее маска.
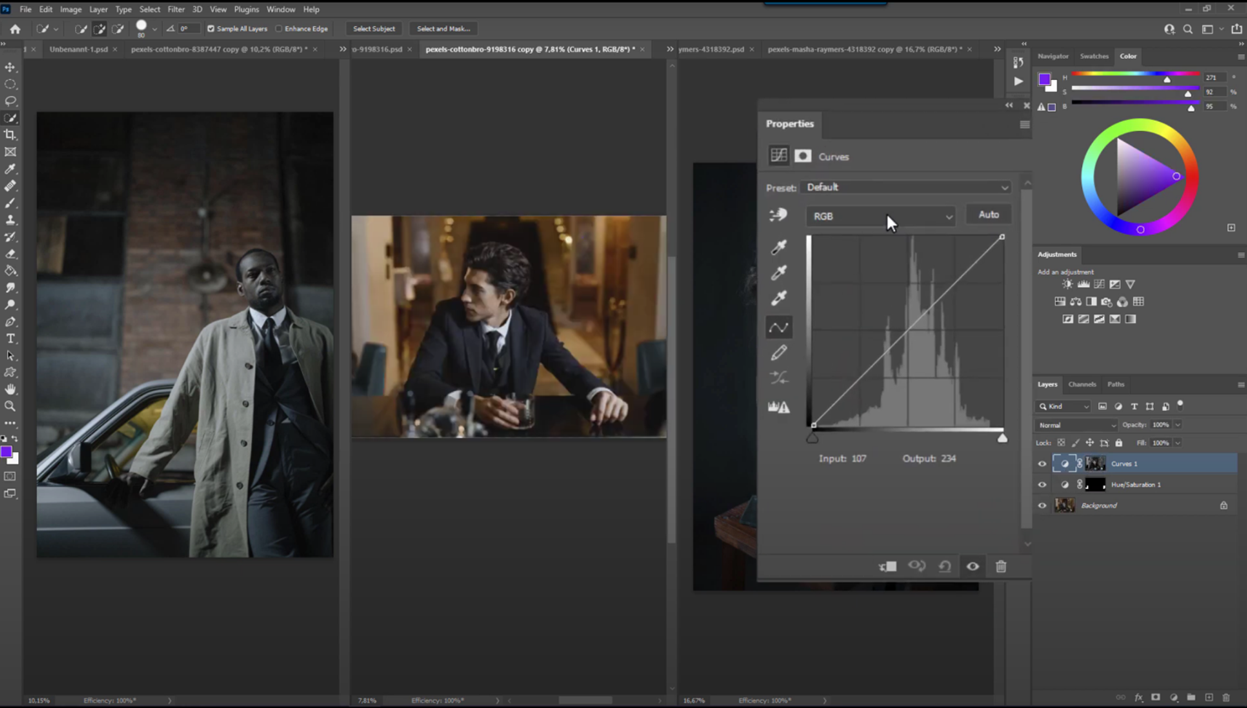
- Откройте красный канал и опустите кривую, добавляя циановых оттенков.
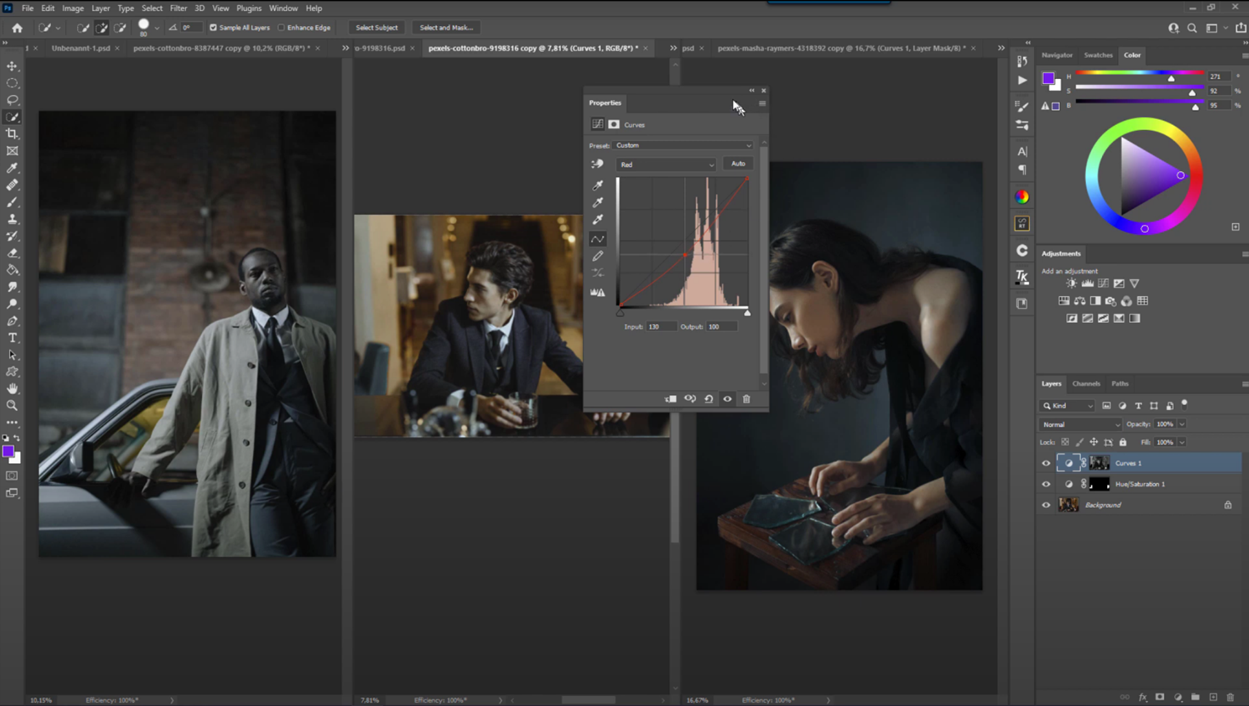
Утепляемся
Теперь вернемся к «холодным» изображениям и добавим на них немного теплой атмосферы. Начнем с изображения справа.
Шаг 1: Кожа модели
Добавим в кожу модели оранжевых оттенков:
- Создайте выделение с помощью функции Select/ Выделить – Color Range/ Цветовой диапазон.
- Во вкладке Select/ Выделить выберите Skin Tones/ Телесные тона. С помощью ползунка Fuzziness/ Разброс подкорректируйте выделение кожи. Нажмите OK.

- Создайте слой Curves/ Кривые с маской из выделения кожи.
- Так как оранжевый цвет – это смесь красного и желтого, усилим эти цвета на кривых. Перейдите в красный канал и переместите кривую вверх, чтобы добавить красных оттенков. Чтобы усилить желтые тона, слегка опустите синюю кривую.
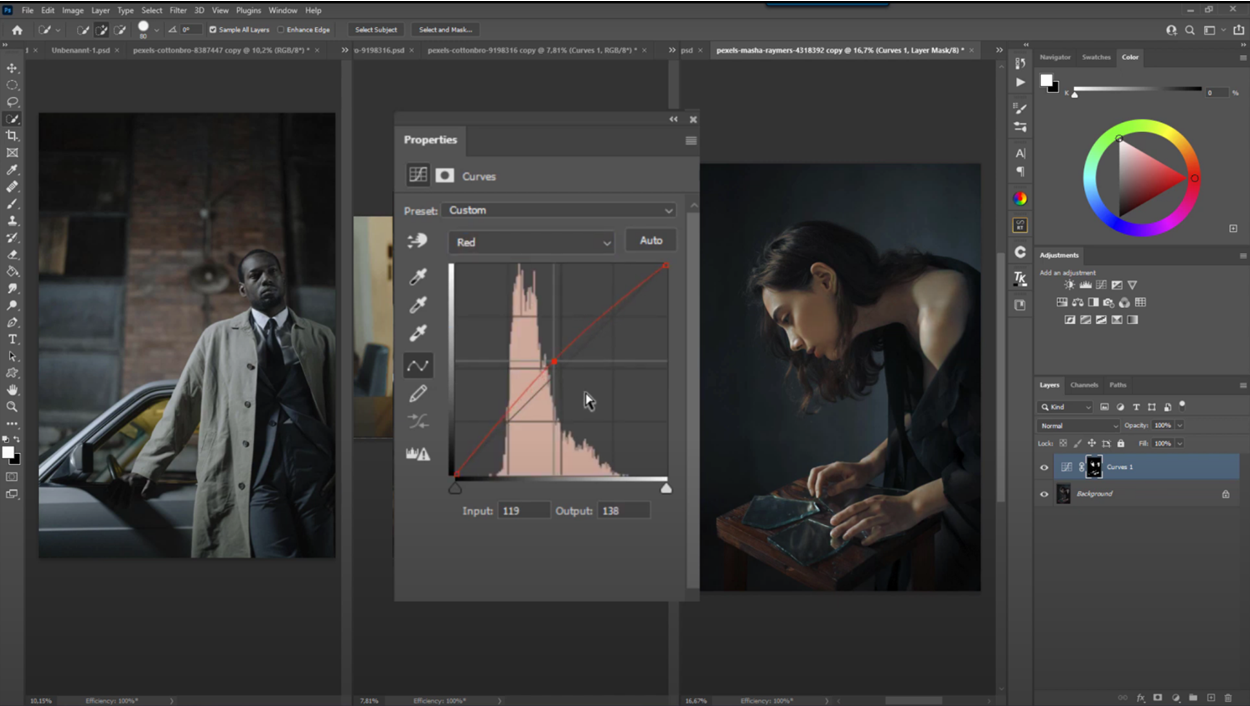
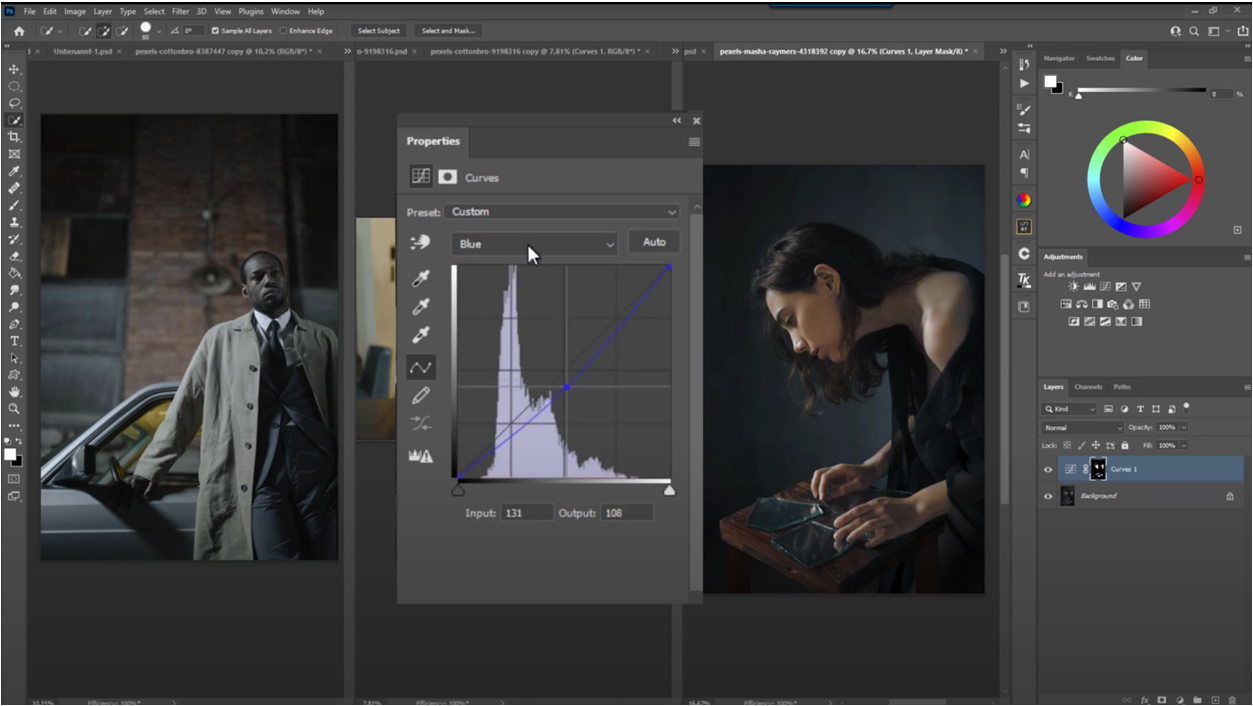
Блики на изображении все еще смотрятся холодными. Исправить эту проблему можно следующим образом:
- Создайте маски яркости (экшен).
- Во вкладке каналов выберите оптимальный вариант маски бликов. Удерживая клавишу CTRL, нажмите на маску и создайте слой Curves во вкладке Layers. За блики отвечает верхняя часть кривой. Как следствие, переместите ее вниз, тем самым добавляя желтых оттенков.
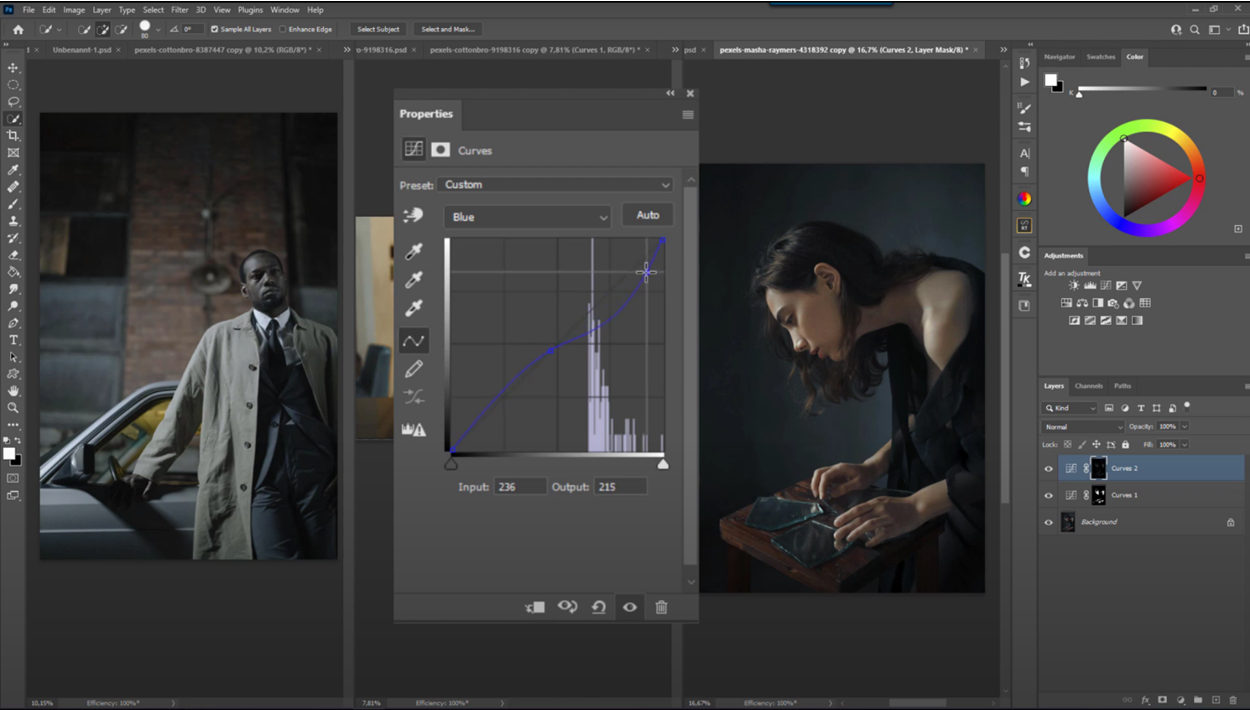
Шаг 2: меняем цвет стула
Стул – еще один объект, который надо привести в соответствие со второй фотографией:
- Создайте слой Curves. Переместите кривую RGB вверх так, чтобы немного осветлить стул.
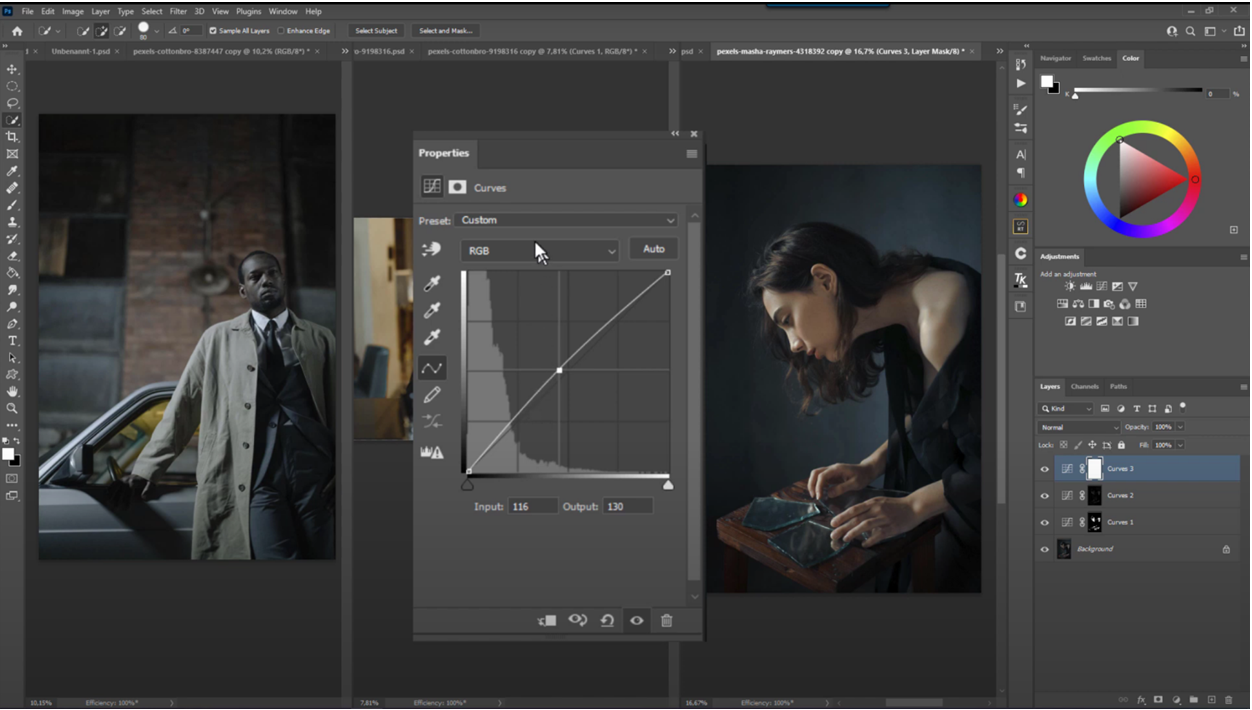
- Опустите синюю кривую, чтобы добавить желтых тонов.
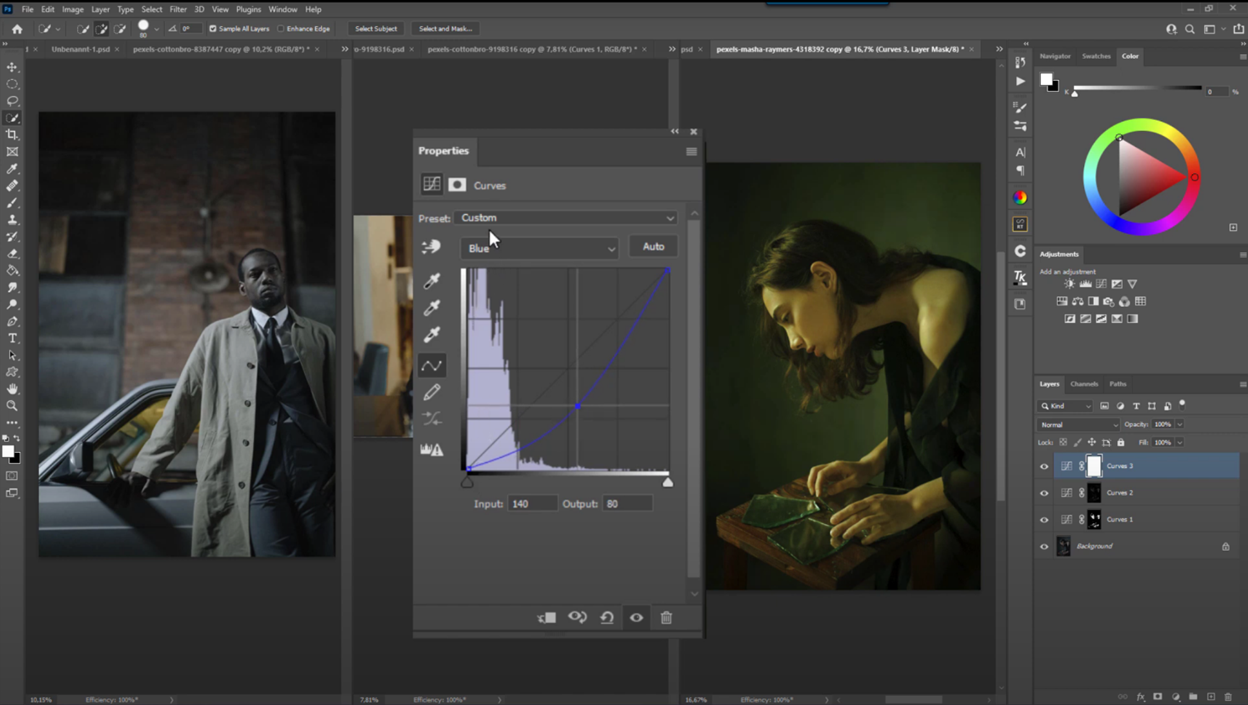
- В красном канале добавьте красных оттенков, переместив кривую вверх. Снова смешав желтые и красные тона, мы добавили теплых оранжевых оттенков.

- Инвертируйте маску этого слоя (CTRL+I/ CMD+I) и прорисуйте на маске белой кистью по области стула, чтобы слой воздействовал только на него.
- Подкорректируйте кривые, если это необходимо.
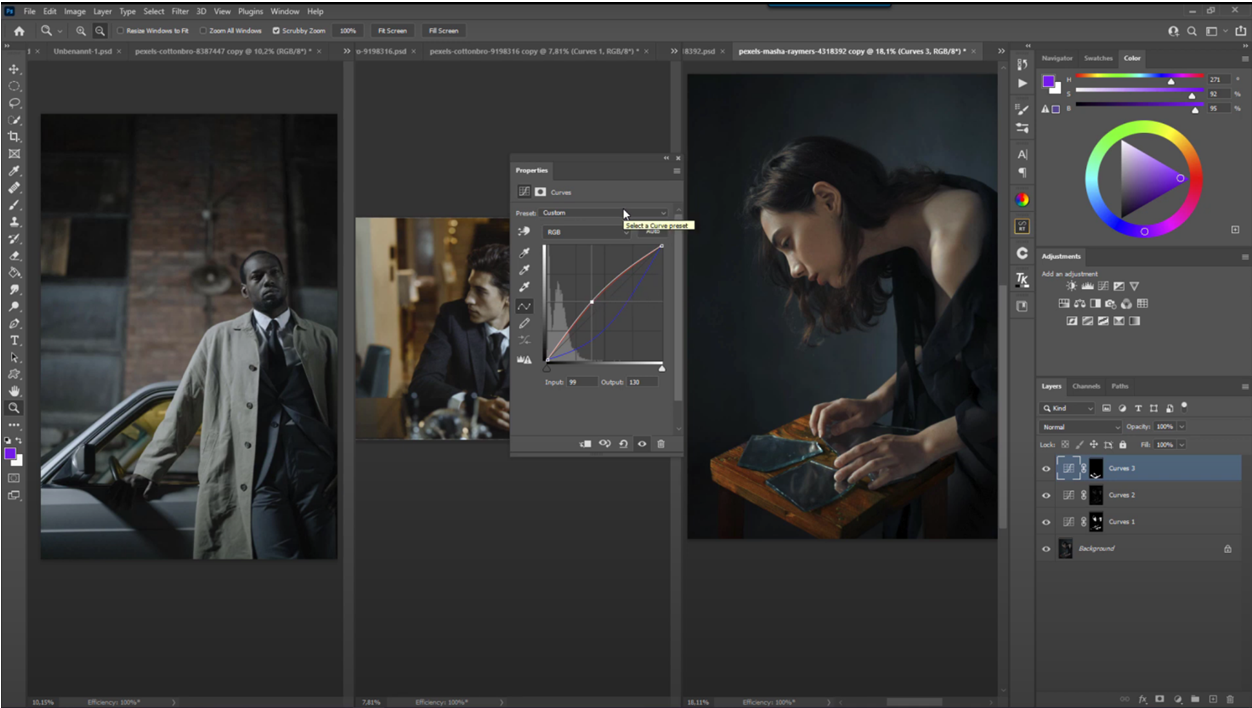
- Так как цвет стула получился слишком насыщенным, создайте слой Hue/ Saturation (Цветовой тон/ Насыщенность). Удерживая клавишу Alt/ Opt, нажмите между этим слоем и предыдущим. Так мы превратили этот слой в обтравочную маску: теперь он будет воздействовать только на слой с обработкой стула.
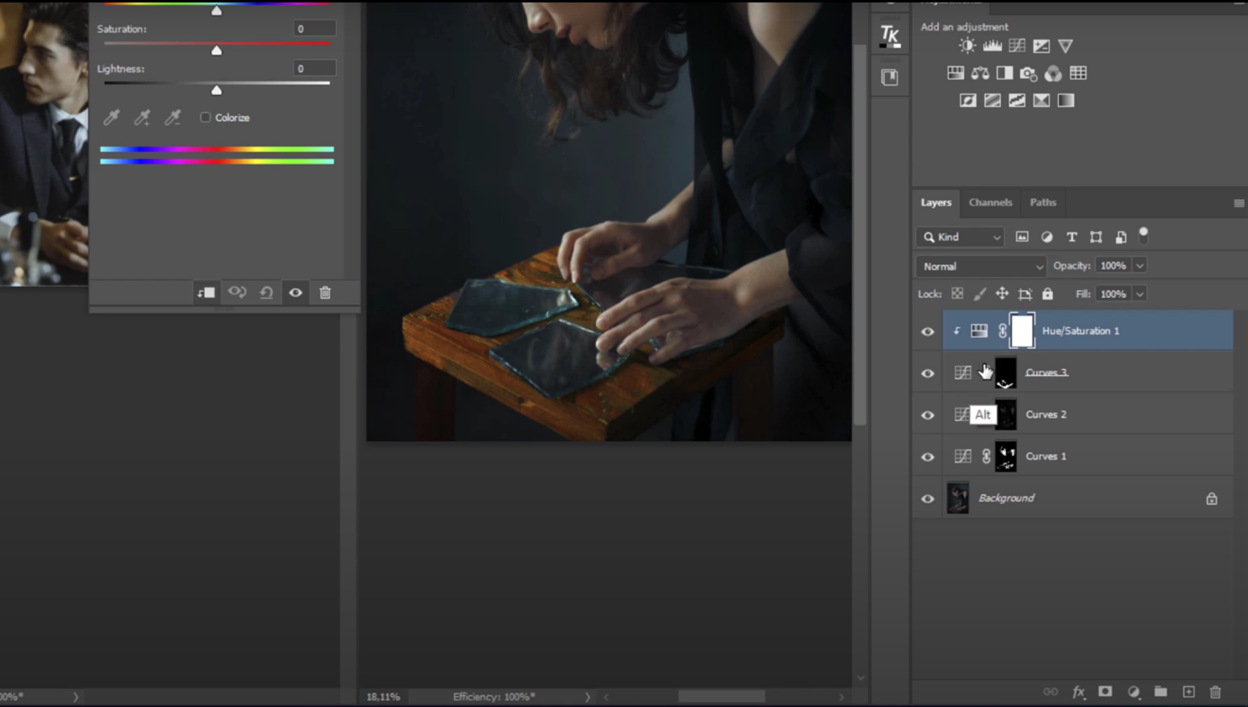
- Уменьшите насыщенность, переместив ползунок Saturation/ Насыщенность влево.

Теперь стул выглядит почти так же, как выглядят деревянные элементы на второй фотографии.
Шаг 3: тонировка
Последним шагом станет общая тонировка изображения:
- Создайте слой Curves.
- В красном канале добавьте красных оттенков, выгнув кривую вверх.
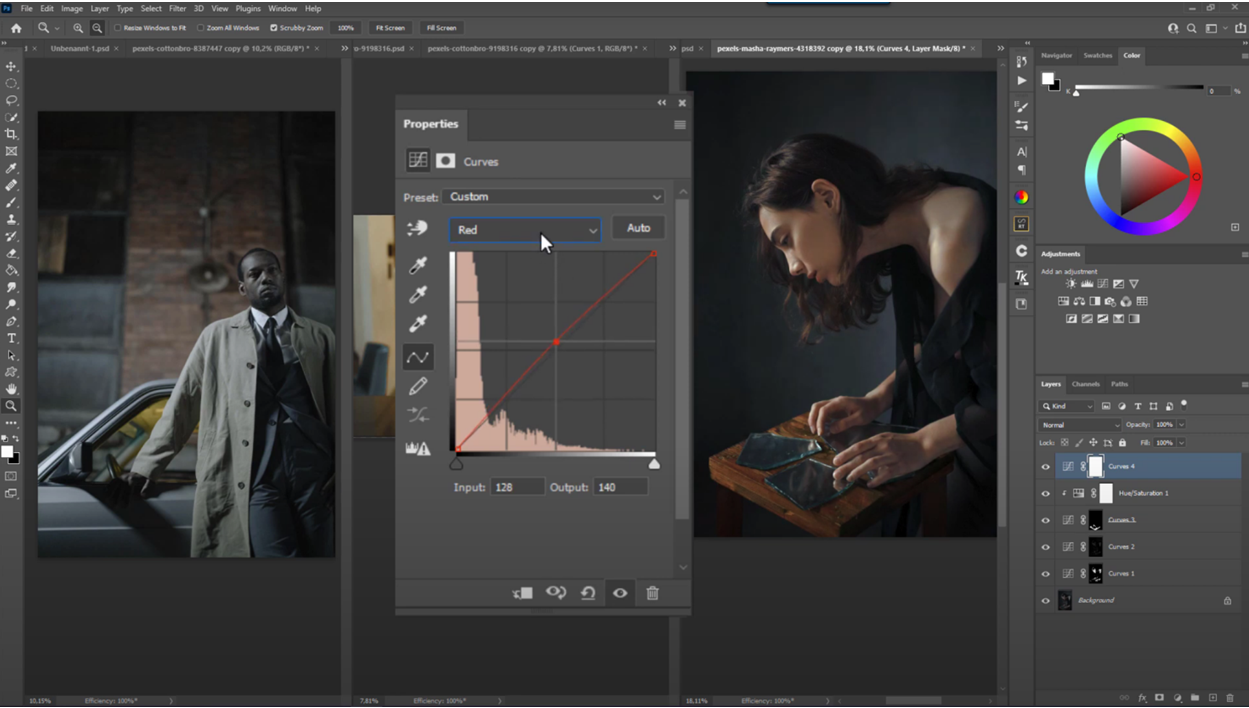
- Кривую синего канала опустите, чтобы добавить желтых тонов.
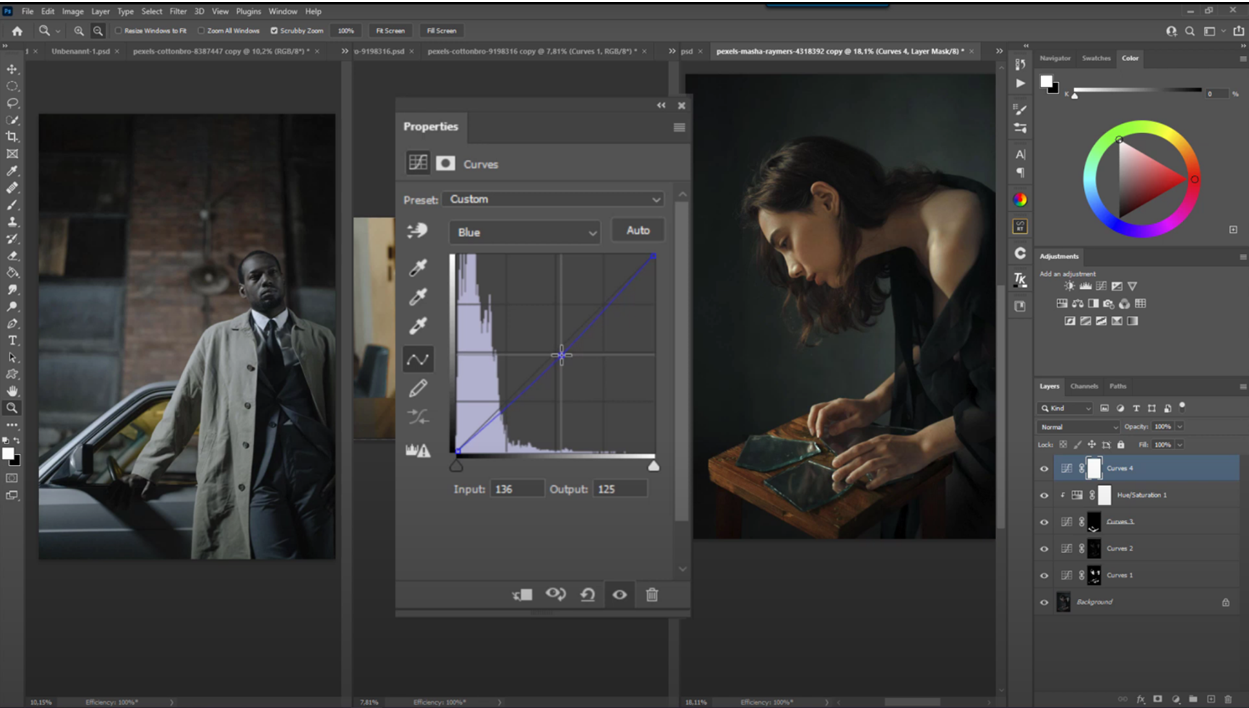
- Так как после дополнительных изменений цвет щеки стал чересчур насыщенным, вернитесь на слой с обработкой кожи. Активируйте маску и прорисуйте по перенасыщенным участкам инструментом Brush/ Кисть со следующими настройками: Hardness/ Жесткость = 0% (мягкая кисть), Opacity/ Прозрачность = 100%, Flow/ Нажим = 1%, Active Color/ Активный цвет = черный.
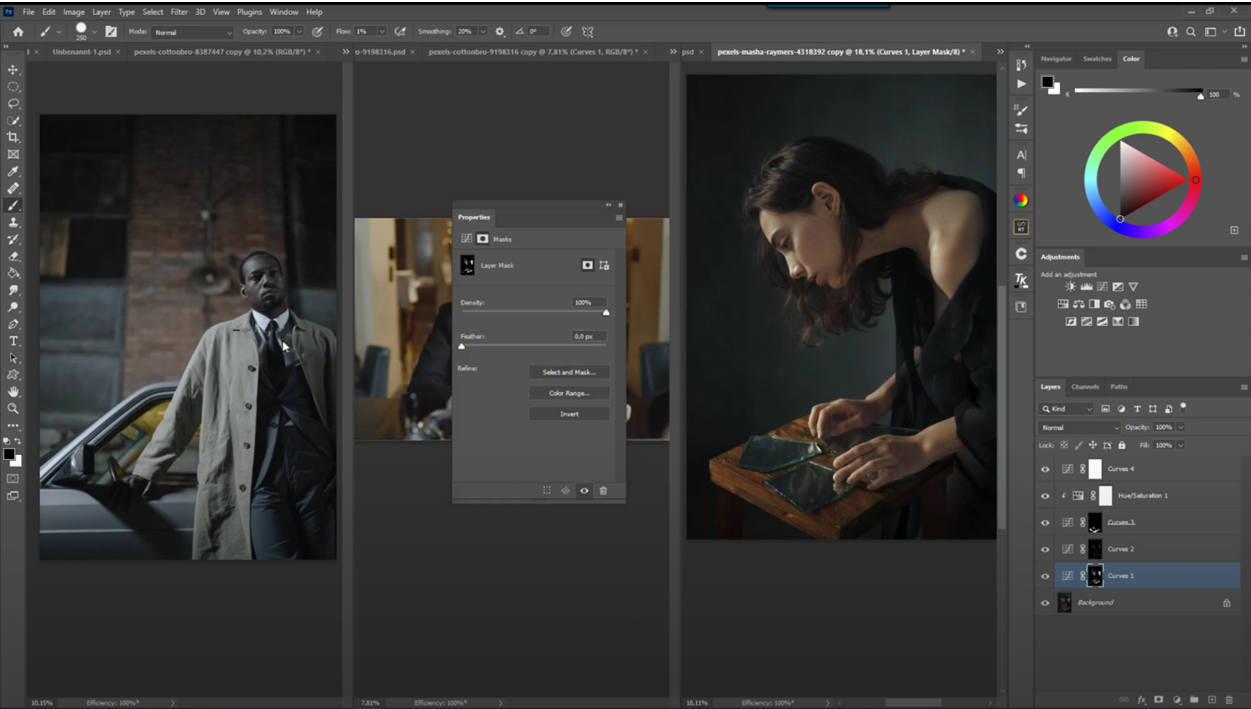
Последний элемент
Два изображения уже «заняли» свои места в нашей серии. Давайте же приведем в соответствие последнюю фотографию. Как и пример с девушкой, это изображение холодных оттенков. Таким образом, необходимо добавить теплых тонов. Дополнительно хотелось бы отметить, что даже свет лампочки в машине отличается от света на второй фотографии. Начнем с «объединения» этого света:
- Создайте слой Selective Color/ Выборочная коррекция цвета.
- Перейдите во вкладку Yellows/ Желтые. Добавьте красных оттенков, передвинув ползунок Cyan/ Голубой (Циан) влево.
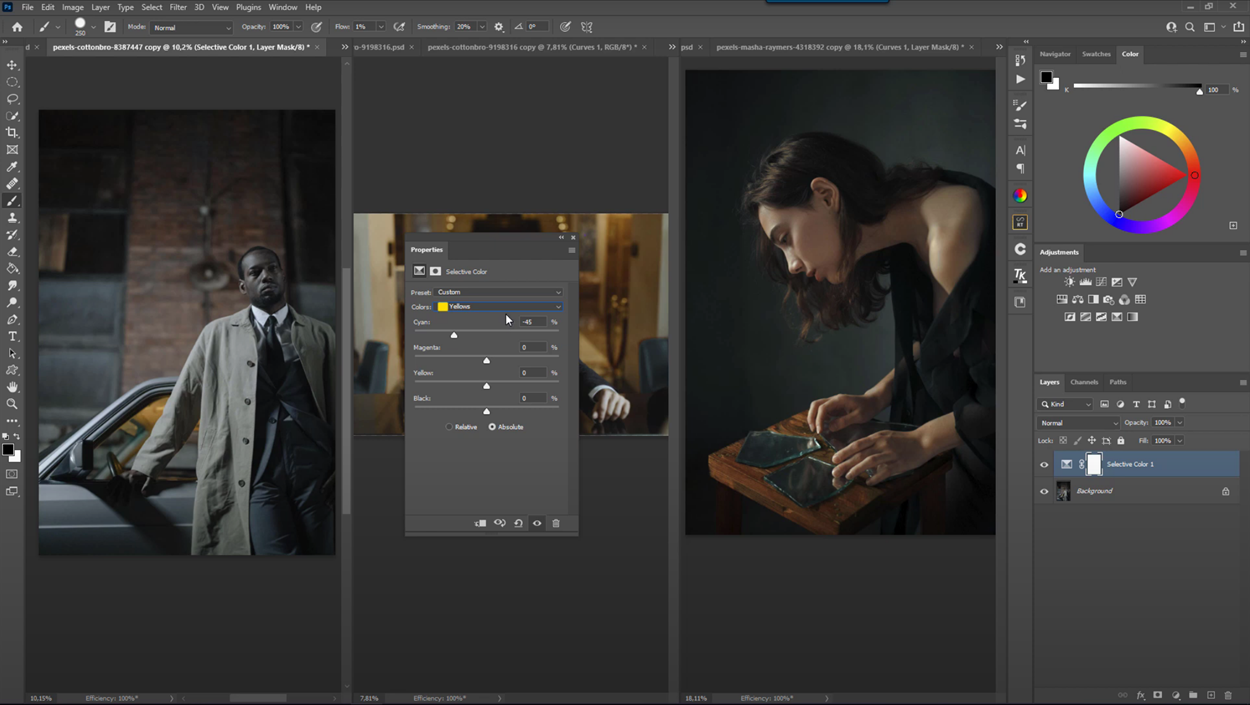
- Инвертируйте маску (CTRL+I/ CMD+I).
- Прорисуйте на маске белой кистью по области света, захватывая все блики.
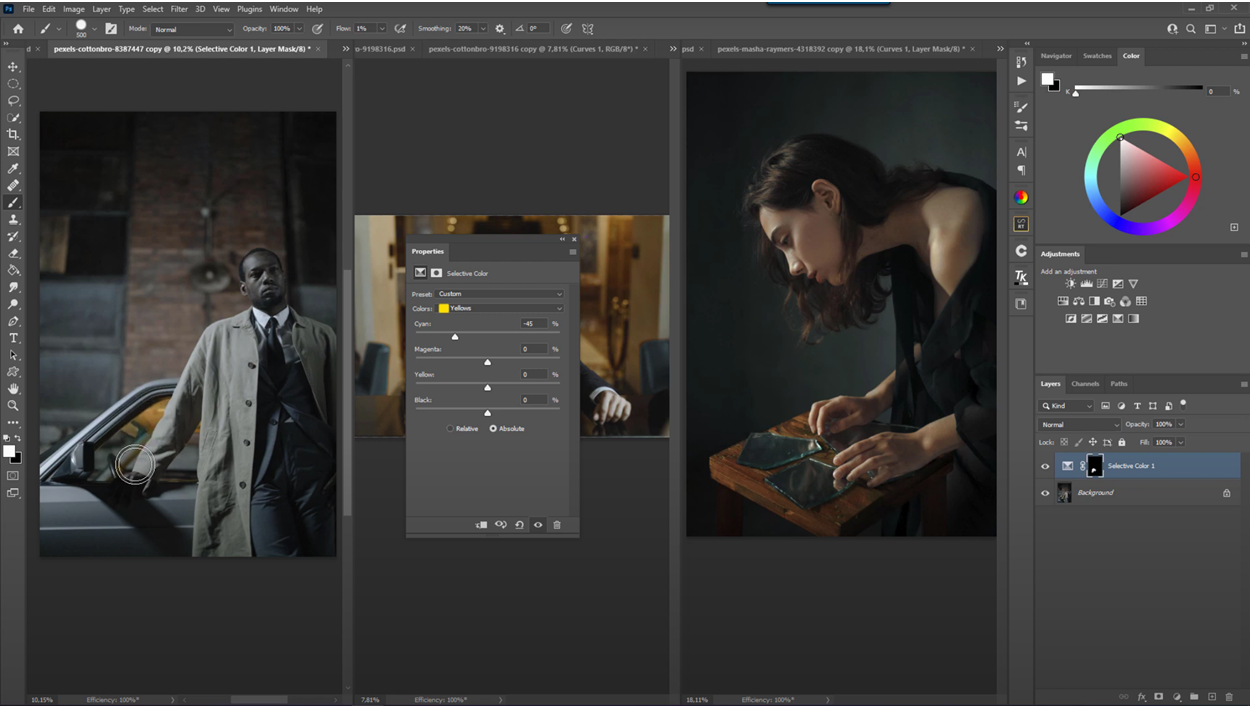
Как видно выше, теперь свет в машине перекликается со светом на фотографии по центру. Теперь изменим циановые оттенки:
- Создайте слой Selective Color/ Выборочная коррекция цвета.
- Перейдите во вкладку Cyan/ Голубой (Циан). Добавьте еще голубых оттенков, передвинув ползунок Cyan/ Голубой (Циан) вправо. Также передвиньте ползунок Magenta/ Пурпурный (Маджента) влево, тем самым усиливая зеленые тона.
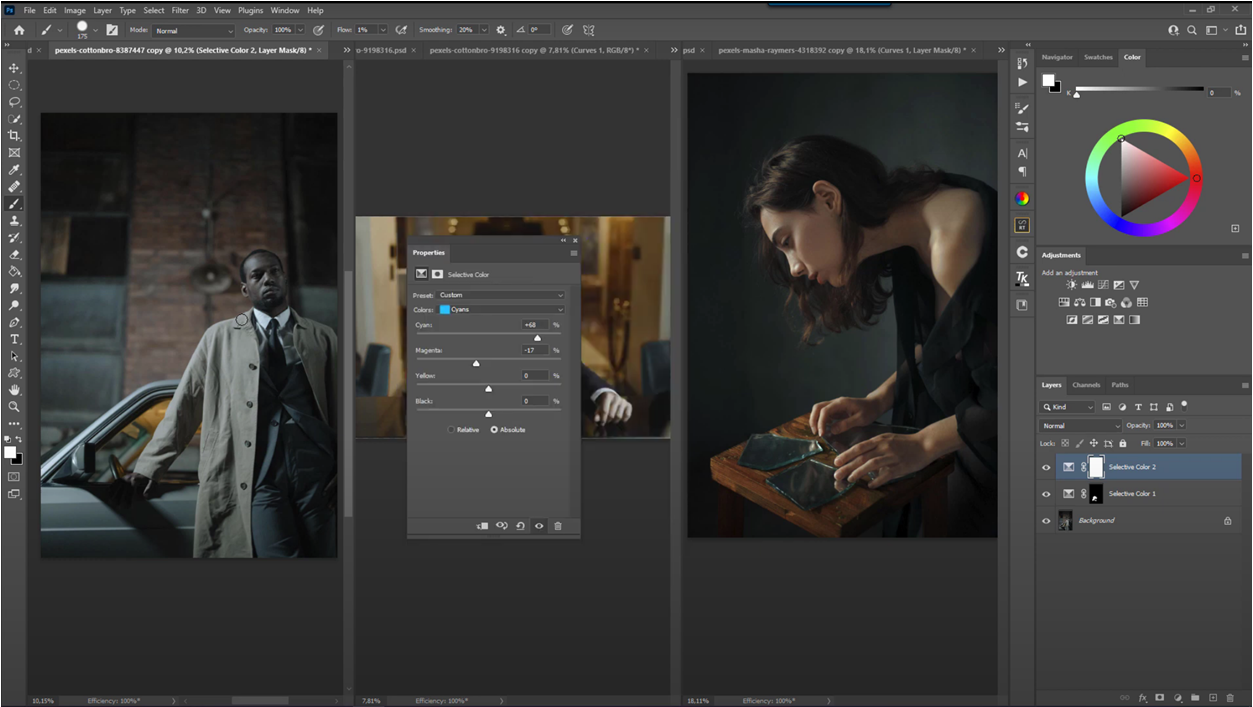
На данном примере дополнительно можно сделать фон и блики более теплыми, чтобы приблизить их ко второй фотографии:
- Создайте слой Hue/ Saturation (Цветовой тон/ Насыщенность).
- Перейдите во вкладку Reds/ Красные и добавьте желтых тонов, передвинув ползунок Hue/ Тон немного вправо.
- Добавьте насыщенности с помощью ползунка Saturation/ Насыщенность.

- Создайте маски яркости и во вкладке каналов выберите необходимый вариант маски бликов. Удерживая клавишу CTRL, нажмите на нее и создайте слой Curves.
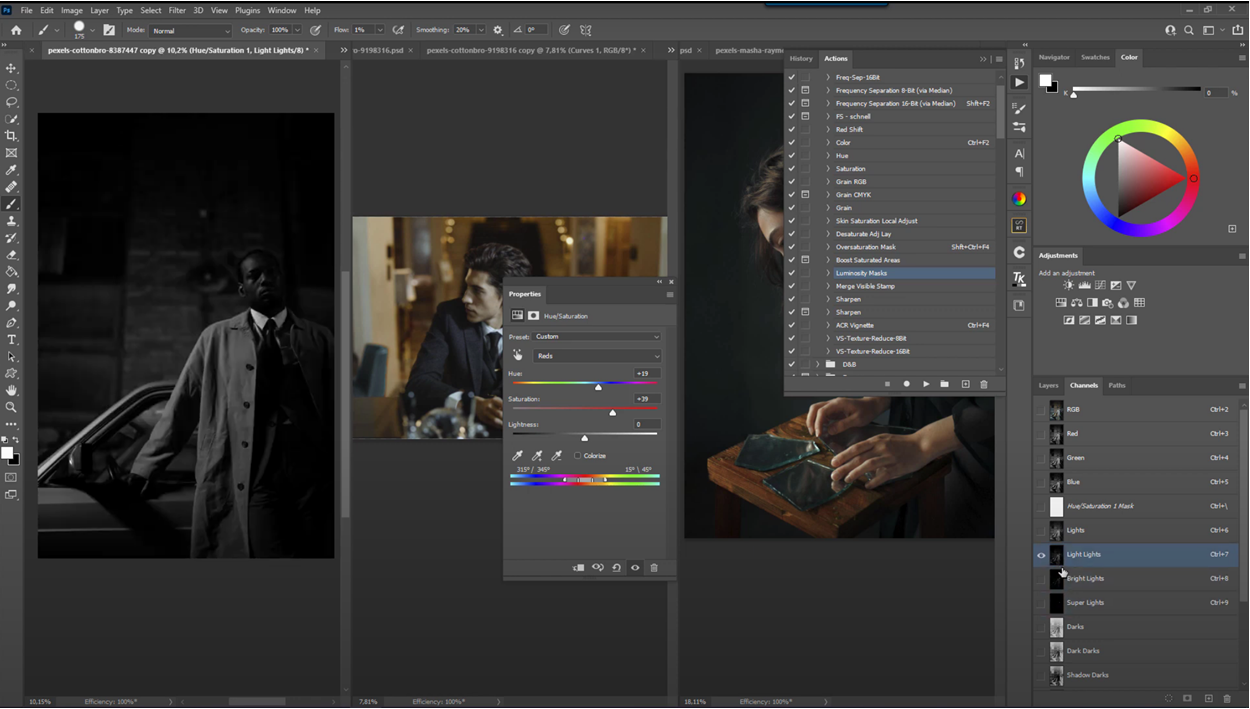
- Выгните красную кривую немного вверх, а синюю – вниз. Так в блики были добавлены теплые – оранжевые – оттенки.
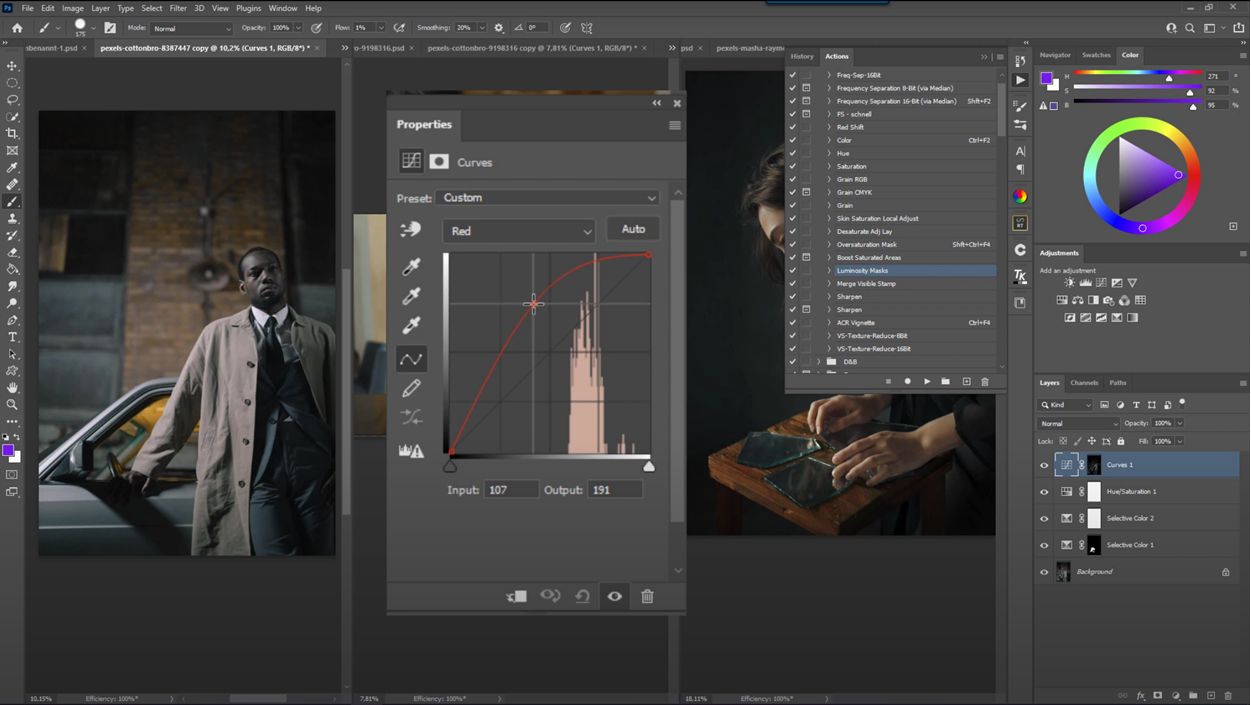
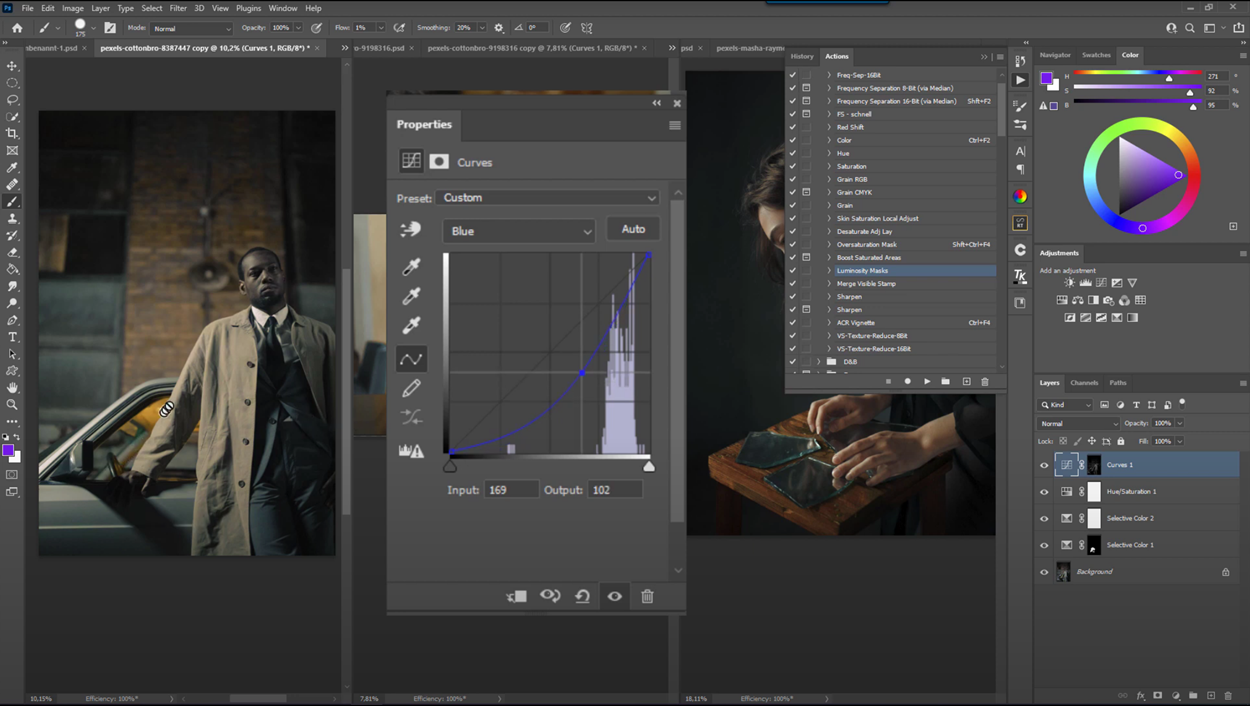
- Создайте слой Color Balance/ Цветовой баланс. Во вкладке Highlights/ Света усильте красные тона, передвинув ползунок в сторону Red/ Красный. Добавьте желтых оттенков, сдвинув ползунок в сторону Yellow/ Желтый.
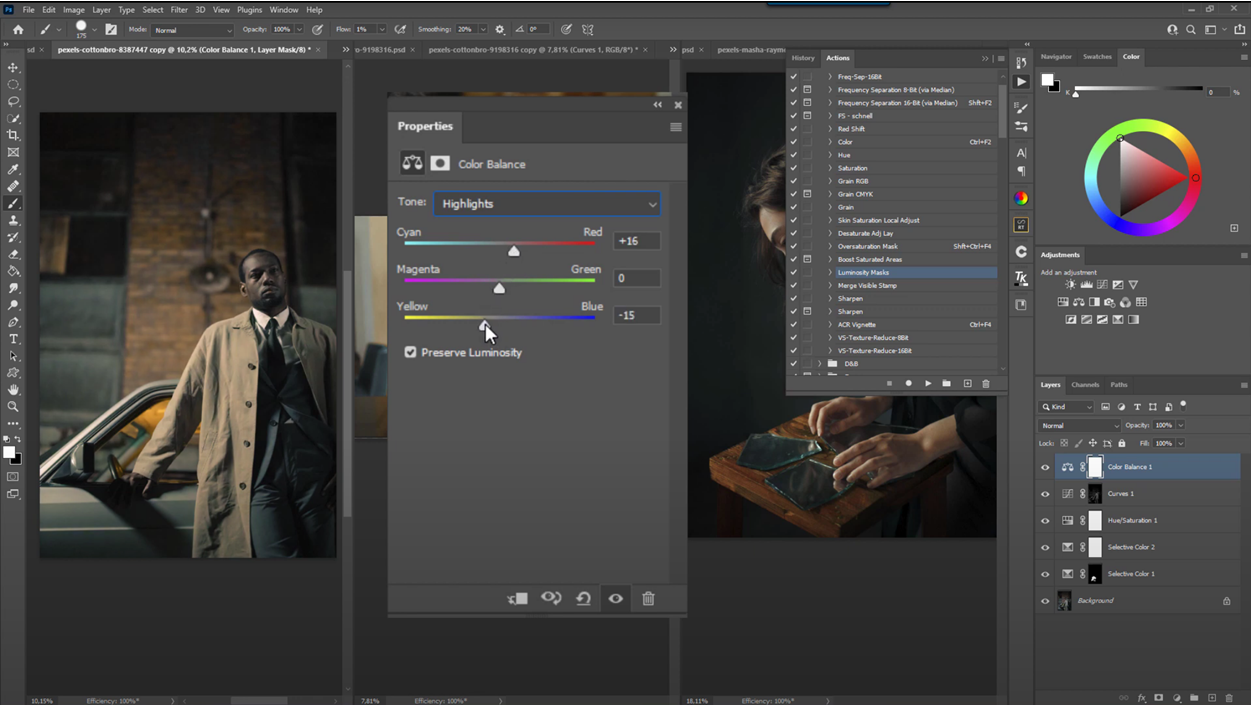
Итак, такими несложными манипуляциями мы смогли объединить три разные фотографии с помощью единой колористики. Теперь с легкостью можно представить, что эта серия – кадры из одного фильма.
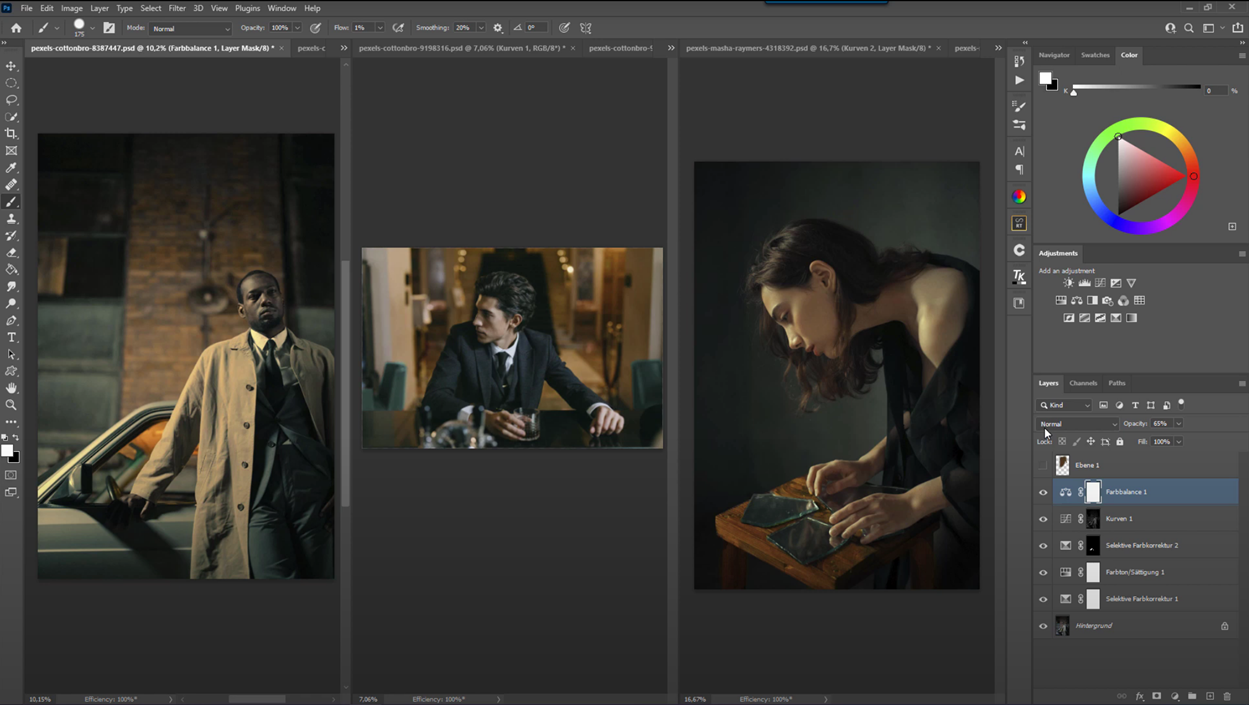
Колористика: еще больше примеров
Как видно выше, объединять изображения в серии совсем несложно и очень увлекательно. Давайте рассмотрим еще один пример. Ниже представлены три фотографии разных авторов.
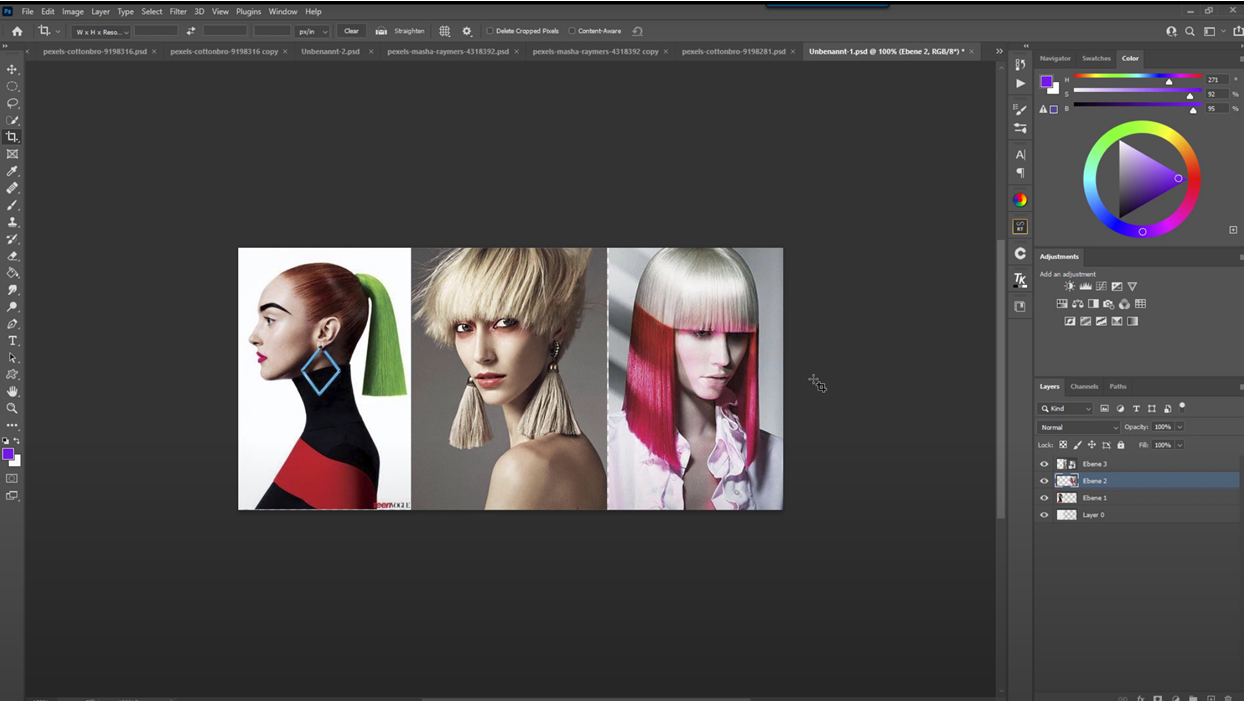
Чтобы объединить их в одну серию, выберите три цвета и перекрасьте в них разные элементы. Вот так просто три изображения стали единым целым.
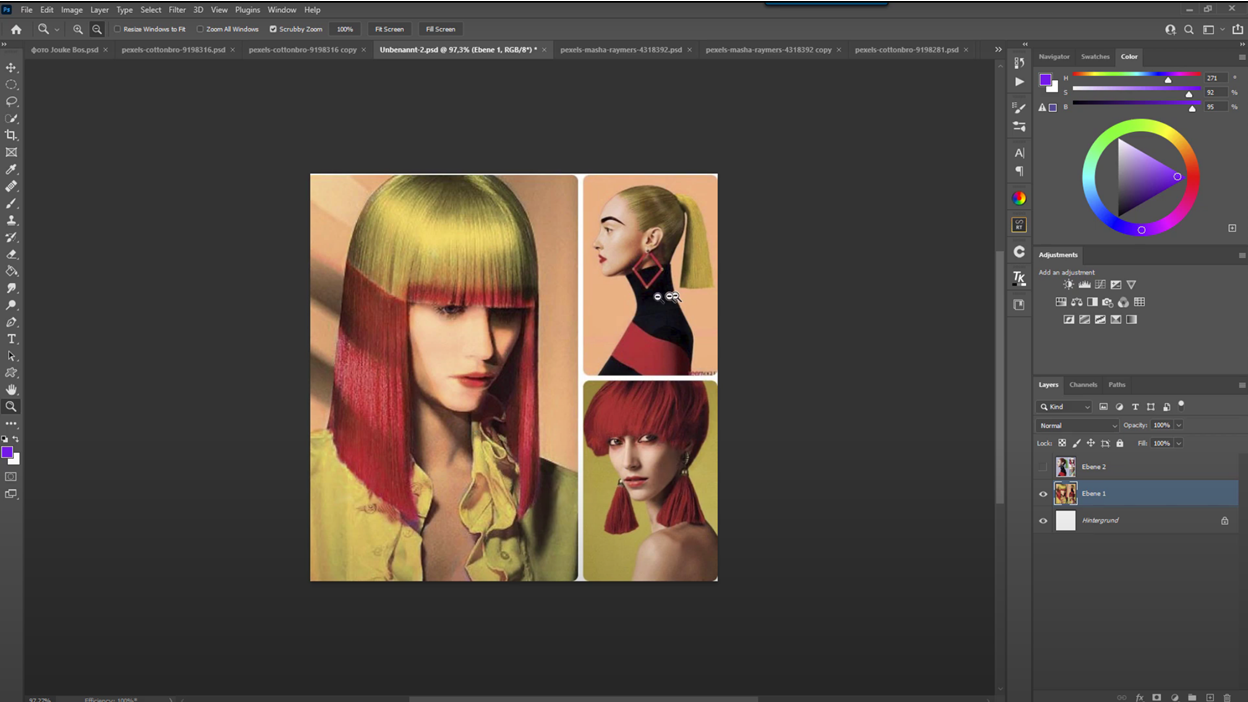
Однако объединять фотографии можно и другим способом: переносите один цвет с предыдущего изображения на каждое следующее. Звучит сложно, а на деле – просто. Представленный пример ниже это доказывает без лишних слов.
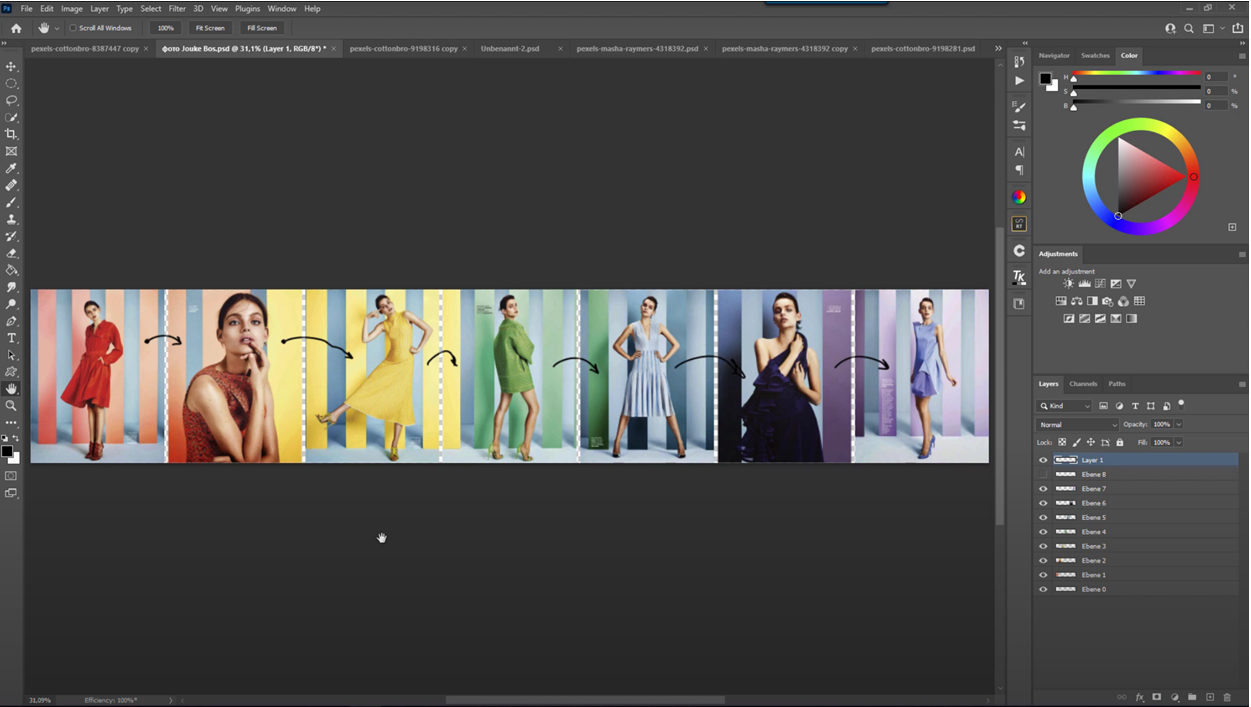
В завершение хотелось бы сказать, что способов объединить серию фотографии огромное множество. Локация, цвета, переходящие из одной фотографии на другую объекты и т.п. Но! Все такие элементы должны быть продуманы командой до начала съемки. В случае цвета колористика также должна быть продумана до начала создания серии. Ее нельзя подобрать наугад по ходу дела. По этой причине важно изучить цвет практически с научной точки зрения. А в этом вам поможет многогранный курс «Колористика 2.0».
Метка:adobe photoshop, photoshop, photoshop с нуля, изменить цвет в фотошопе, ирина франк, колористика в фотошопе, курсы photoshop, меняем цвет в фотошопе, обработка портрета, обработка фотографии, онлайн ретушь, ретушь, серия фотографий цвет, уроки photoshop, уроки ретуши, цвет в фотографии, цвет в фотошопе, цветокоррекция в adobe photoshop, цветокоррекция в photoshop, цветокоррекция в фотошопе, цветокоррекция серии фотографий