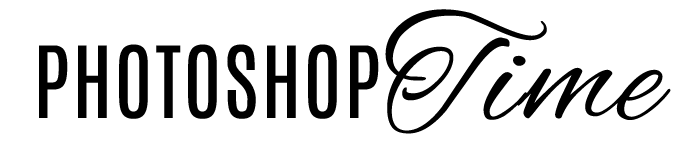Световые эффекты в Photoshop. Часть 1
Возможности редактора Photoshop практически безграничны. В нем можно сделать ретушь фотографии, скомпоновать коллаж, а также самостоятельно создать различные эффекты на изображении. В прошлый раз тени помогали нам сделать фотографию более атмосферной, а сегодня мы обратимся к свету и рассмотрим несколько методов создания световых эффектов.
Да будет свет
Световые эффекты помогут усилить уже существующий свет или создать новый, чтобы сделать изображение более интересным.
Кисть
Давайте начнем с самого простого способа:
- Создайте новый слой.
- Нажмите на изображении инструментом Brush/ Кисть со следующими настройками: Hardness/ Жесткость = 0% (мягкая кисть), Opacity/ Непрозрачность = 100%, Flow/ Нажим = 100%, Color/ Цвет = белый. Размер кисти должен быть довольно большим.

Запомните! С помощью Move Tool/ Перемещение можно не только переместить объект, но и изменить его размер. Чтобы активировать режим пропорционального изменения размера, нажмите на иконку в виде цепи на панели инструмента.

- Активируйте Move Tool/ Перемещение, по необходимости измените размер пятна. Переместите созданный эффект в угол изображения, так как в случае нашего примера нужен только его край.
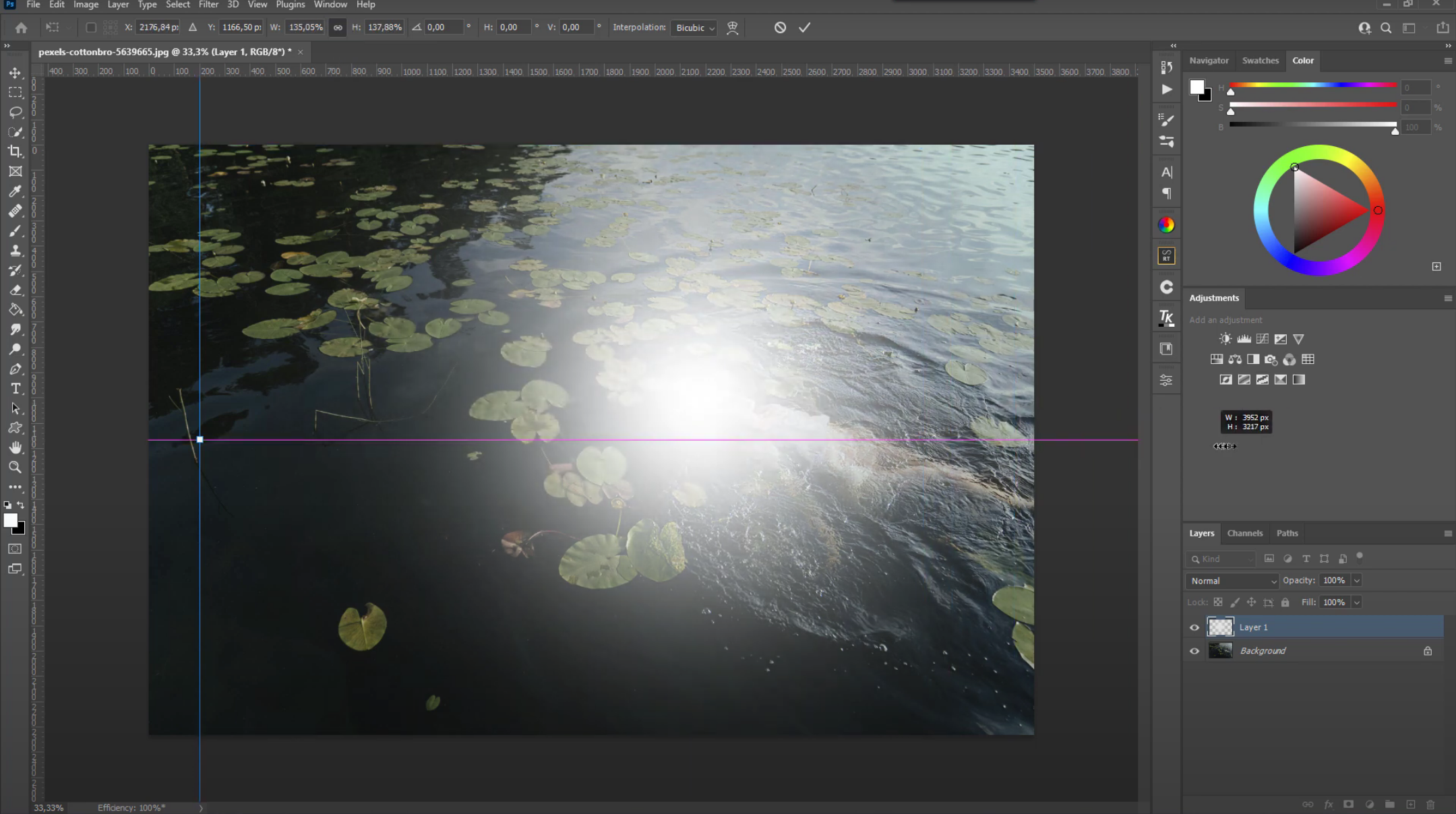
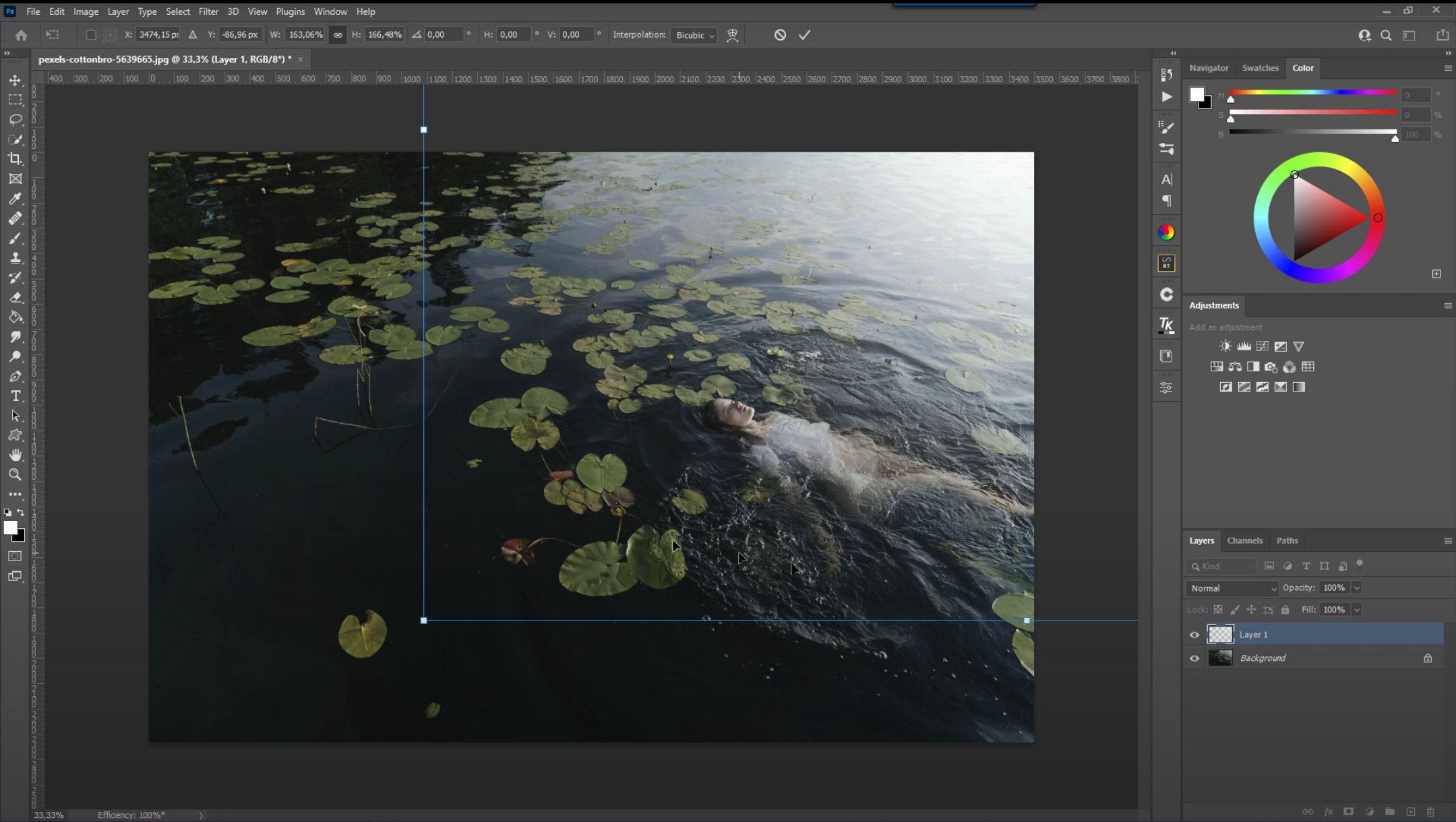
Как видно выше, всего в несколько нажатий мы создали эффект яркого источника света в верхнем правом углу.
Кривые
Похожий эффект можно создать и с помощью кривых:
- Создайте новый корректирующий слой Curves/ Кривые.
- Выгните вверх кривую RGB, чтобы осветлить изображение.
- Инвертируйте маску (CTRL+I/ CMD+I).
- Создайте белое пятно на маске с помощью кисти: Hardness/ Жесткость = 0% (мягкая кисть), Opacity/ Непрозрачность = 100%, Flow/ Нажим = 100%, Color/ Цвет = белый.
- Переместите созданный эффект в угол изображения.
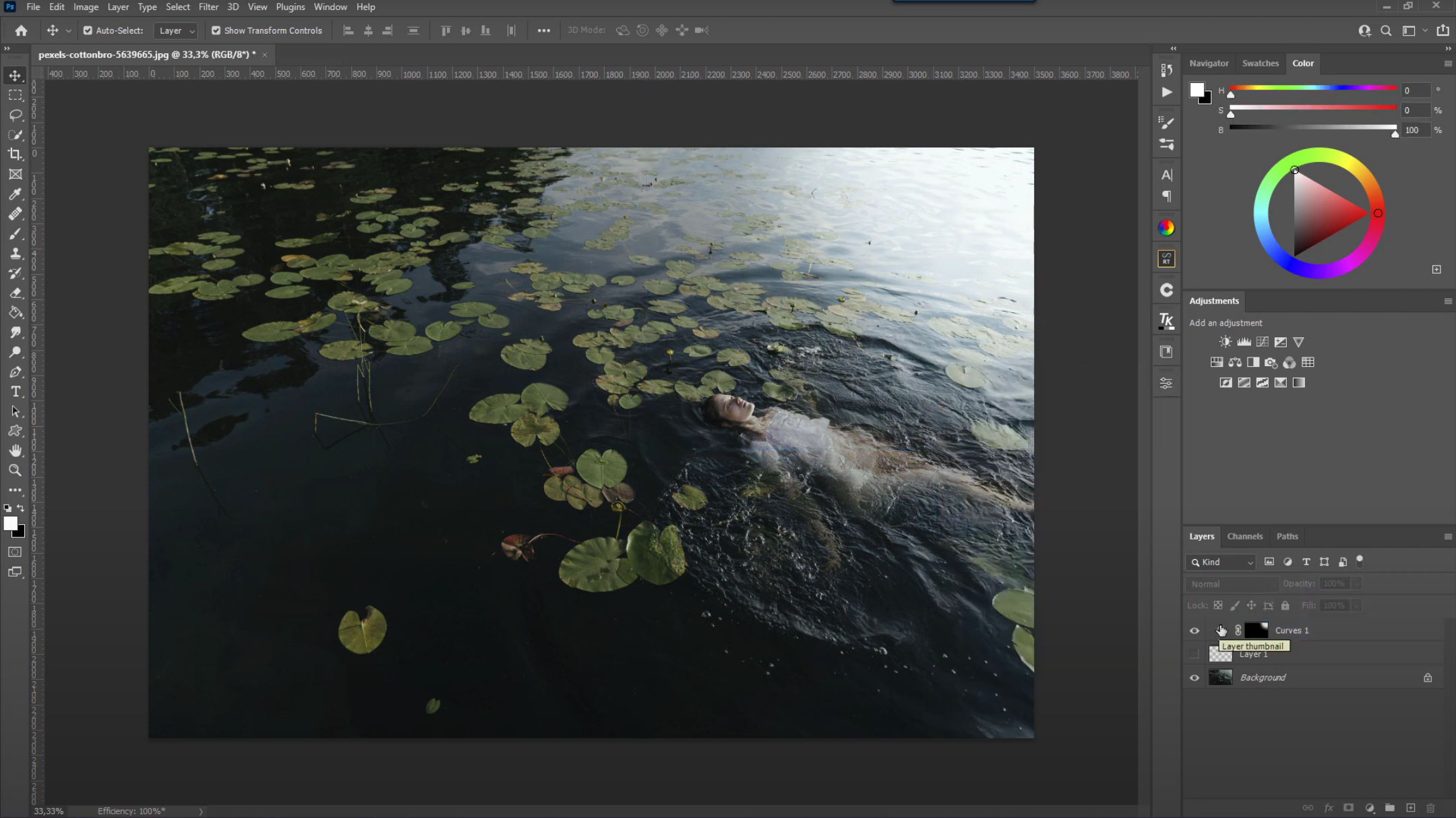
Главное преимущество этого способа – это возможность быстро изменить эффект, переместив точки кривых. Например, вернем кривую RGB в положение по умолчанию, а потом изменим положение точки черного. Световой эффект на изображении стал более матовым и менее ярким.

Более того, кривые отдельных каналов позволяют изменить цвет эффекта. Например, можно добавить бирюзовых оттенков, переместив красную кривую вниз, а зеленую – немного вверх. Кривую RGB следует выгнуть вверх, чтобы сделать эффект светлее.
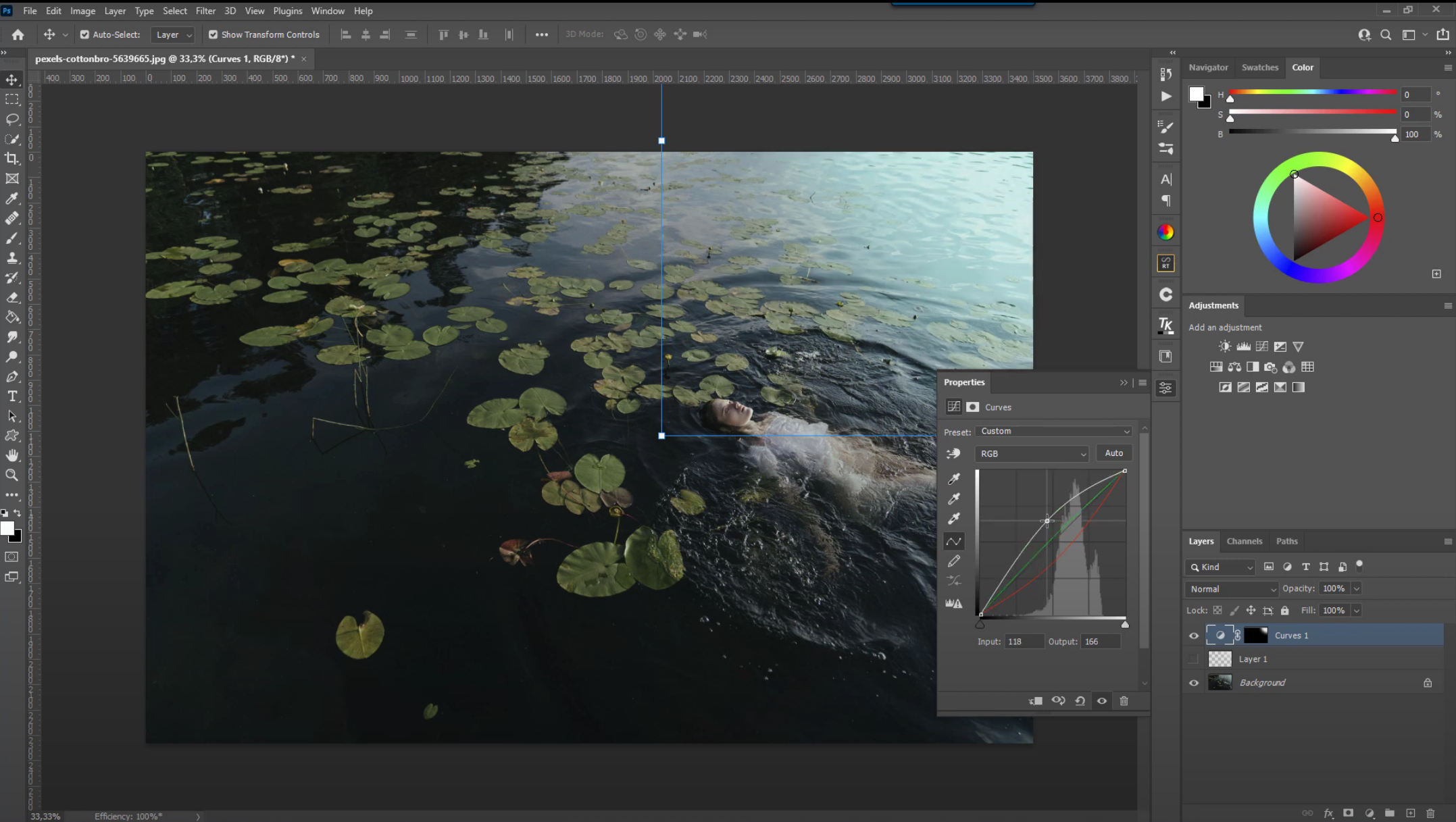
Заливка цветом
Третий способ создать световое пятно – воспользоваться корректирующим слоем Solid Color/ Заливка цветом:
- Создайте новый слой Solid Color/ Заливка цветом. Выберите белый цвет в окне Color Picker.
- Инвертируйте маску (CTRL+I/ CMD+I).
- Создайте белый круг с размытыми краями на маске слоя. Настройки кисти должны быть следующими: Hardness/ Жесткость = 0% (мягкая кисть), Opacity/ Непрозрачность = 100%, Flow/ Нажим = 100%, Color/ Цвет = белый.
- Измените размер эффекта и переместите его в угол изображения.
- Если необходимо изменить цвет блика, выберите новый цвет заливки слоя.
- Также можно изменить режим наложения слоя, чтобы сделать эффект более выразительным.
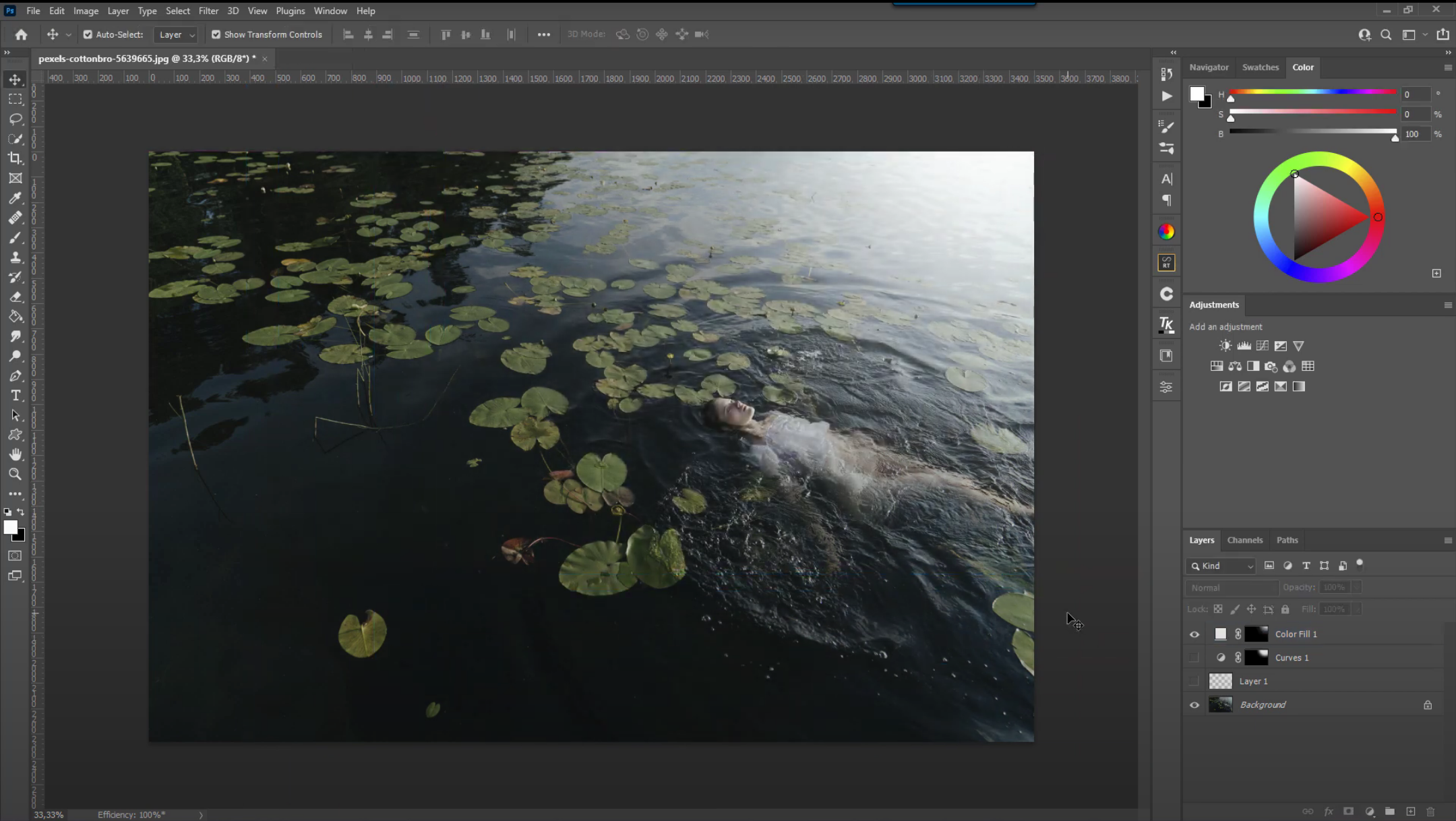

Стоит отметить, что световые эффекты не должны быть обязательно круглыми. Наверняка, вы встречали такие цветовые решения, когда использовался прямоугольный эффект. Давайте его создадим на нашем изображении:
- Создайте слой Solid Color/ Заливка цветом. Выберите необходимый цвет в окне Color Picker.
- Инвертируйте маску (CTRL+I/ CMD+I).
- Прорисуйте полосу с размытыми краями на маске слоя. Настройки кисти: Hardness/ Жесткость = 0% (мягкая кисть), Opacity/ Непрозрачность = 100%, Flow/ Нажим = 100%, Color/ Цвет = белый.
- Измените размер эффекта и частично переместите его за край изображения.
- По необходимости поменяйте Opacity/ Непрозрачность слоя, чтобы уменьшить силу эффекта.
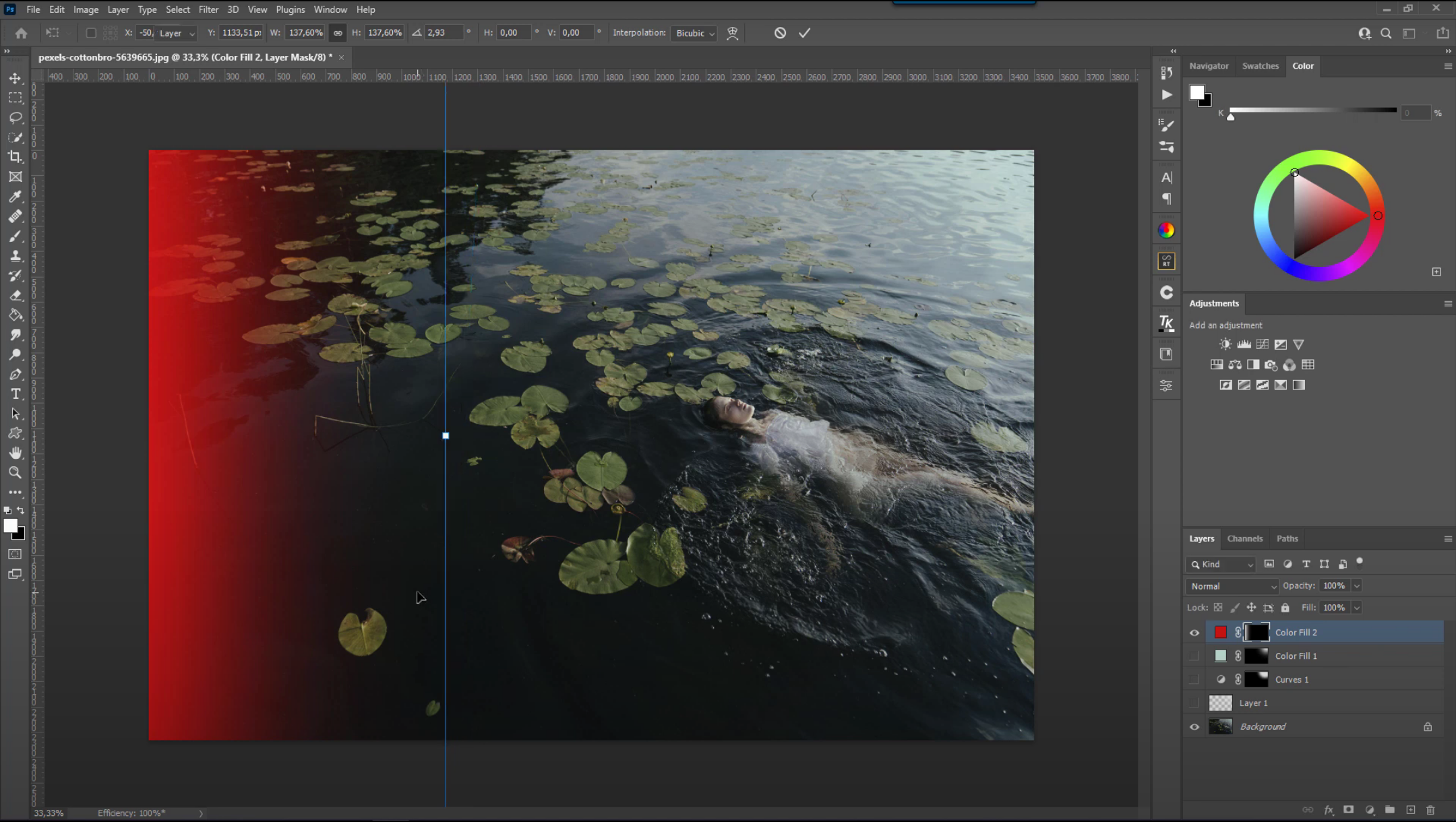
Чтобы световые эффекты были более естественными, важно обращать внимание на свет. Как видно на изображении выше, источник света расположен в верхнем правом углу. Как следствие, туда мы перемещали созданные световые эффекты. Цветовые эффекты (красная полоса) могут располагаться в любой области фотографии, так как они не влияют на световую составляющую.
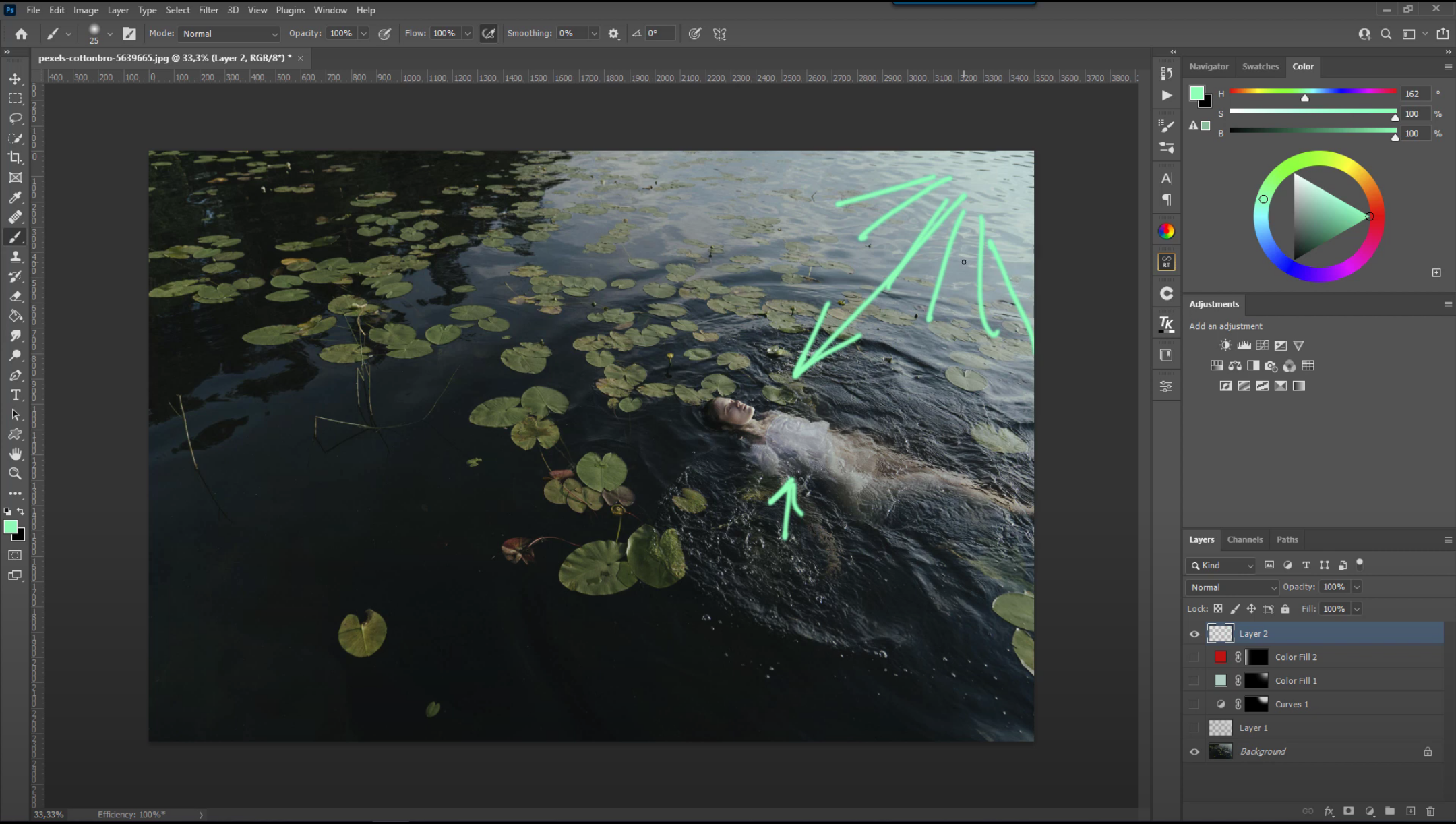
При смене цвета светового эффекта следует помнить о бликах и светах. Их цвет должен соответствовать «световому пятну». С этим поможет справиться функция Blend If:
- Создайте слой Solid Color/ Заливка цветом. Выберите соответствующий цвет заливки.
- Дважды нажмите левой кнопкой мыши по слою, чтобы открыть окно Layer Style/ Стиль слоя. С помощью кнопки Alt/ Opt разделите темный ползунок на панели Underlying Layer и по очереди передвиньте его половинки вправо, чтобы «проявить» слой ниже.
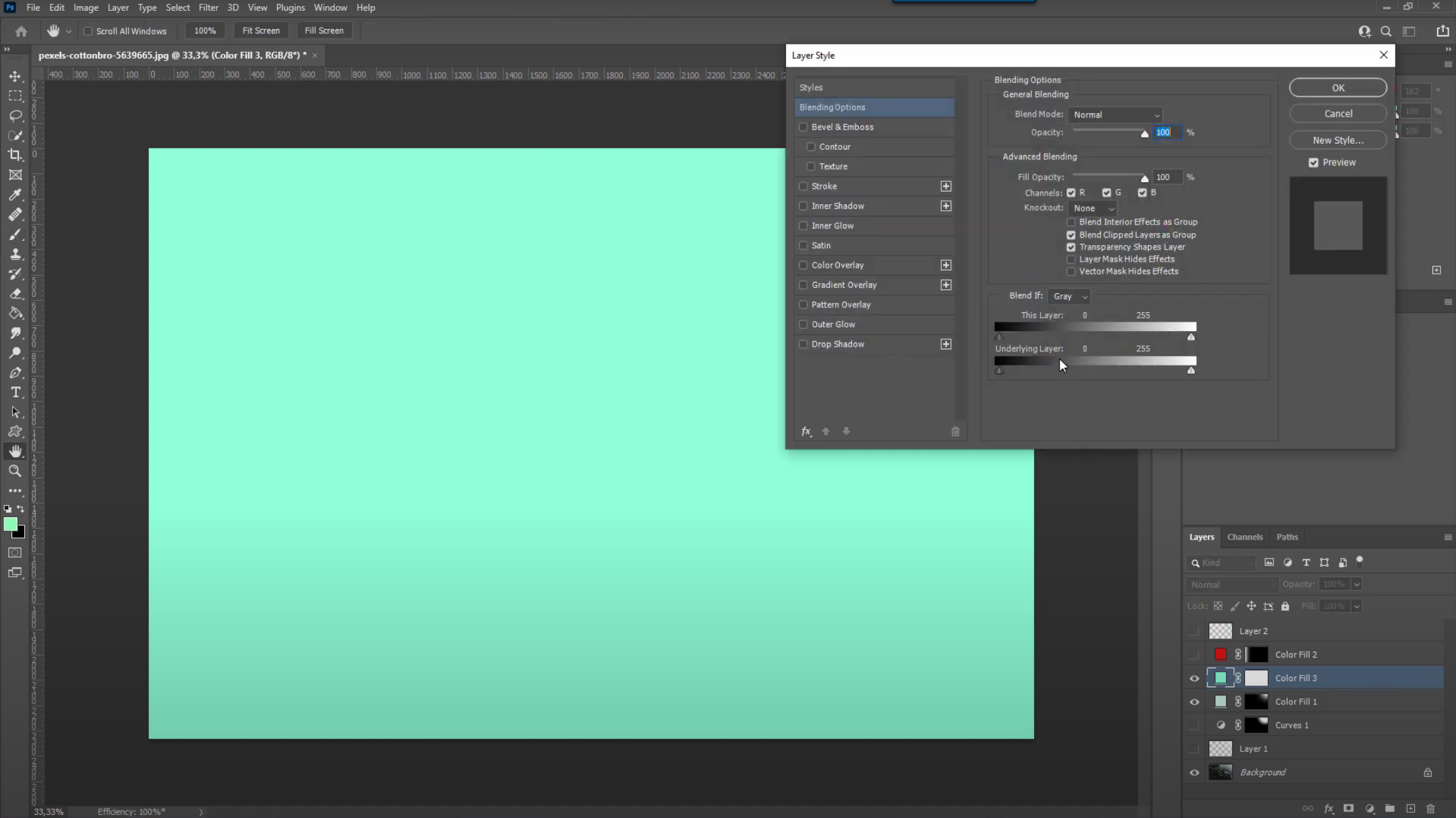
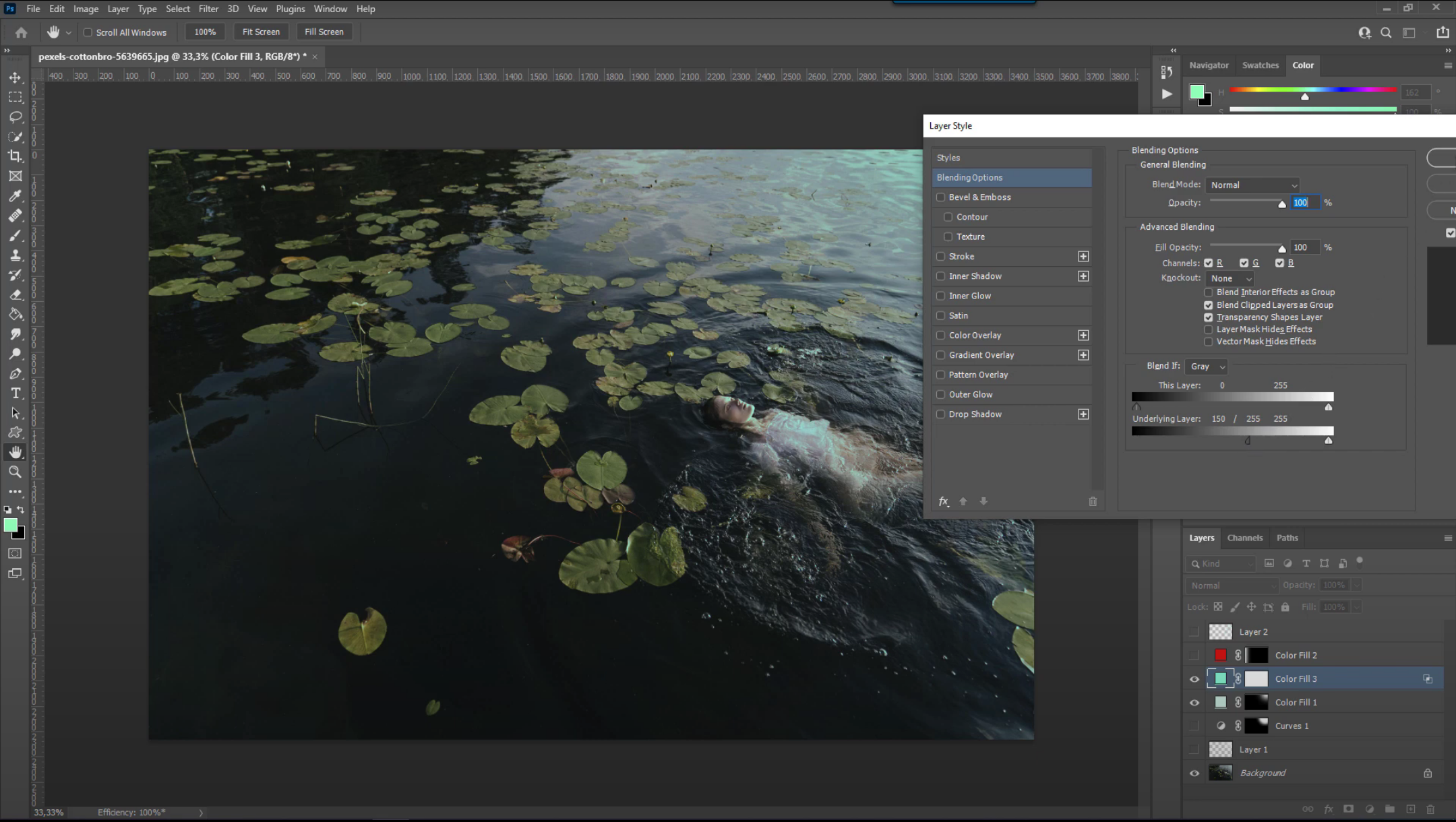
- Подкорректируйте силу эффекта с помощью опции Fill/Заливка.
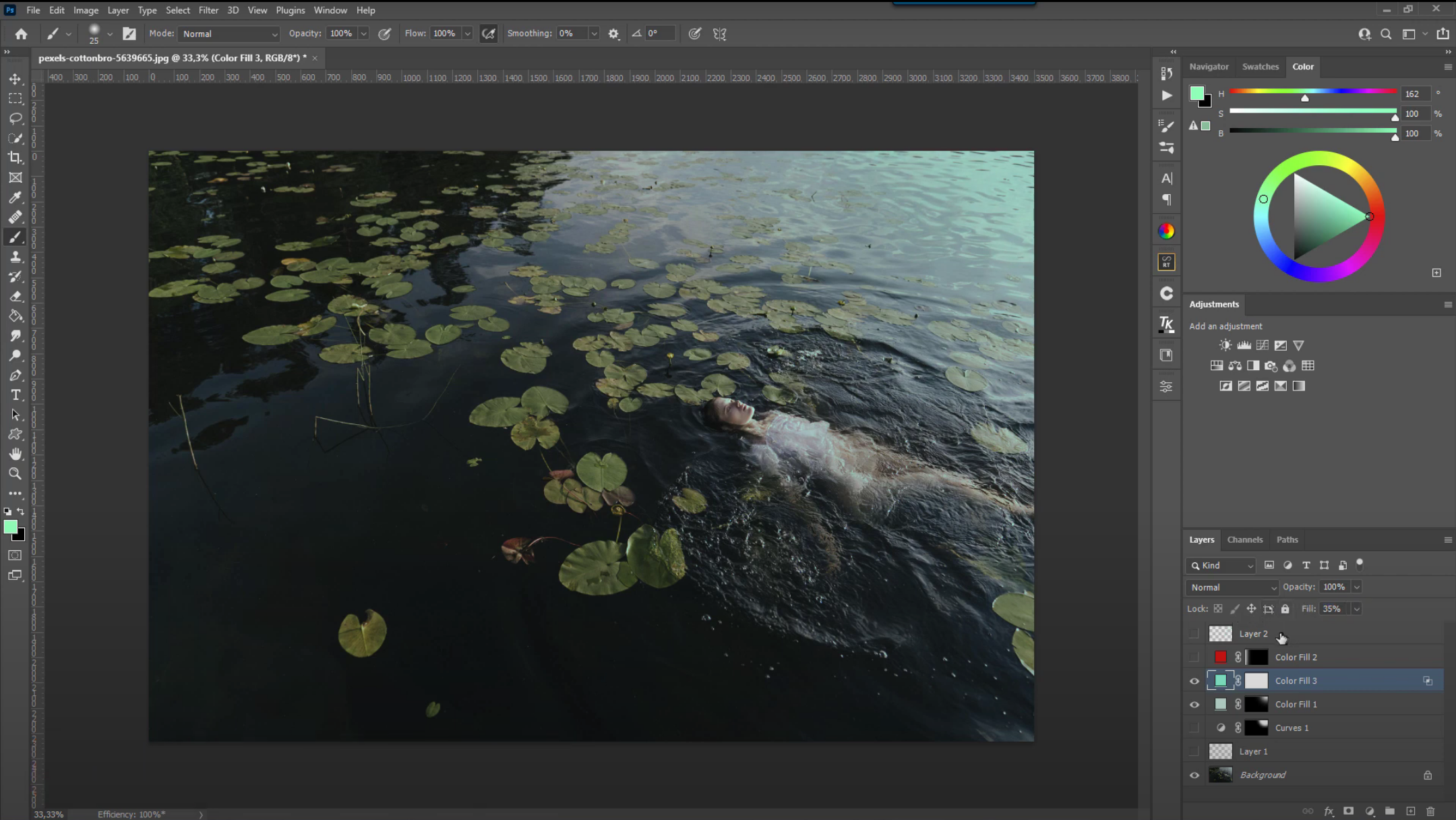
Световые эффекты: звездная пыль?
Эффект, который добавляет изображению некоторые нотки магии, – это эффект пыли или частиц в лучах света. Существует два основных способа его создать: с помощью кисти и с помощью текстуры.
Кисть
Чтобы добиться эффекта пыли, сначала необходимо создать специальную кисть:
- Откройте новый документ (500х500 px).
- Создайте две точки кистью со следующими настройками: Hardness/ Жесткость = 100% (твердая кисть), Opacity/ Непрозрачность = 100%, Flow/ Нажим = 100%, Color/ Цвет = черный. Точки должны быть разного размера.
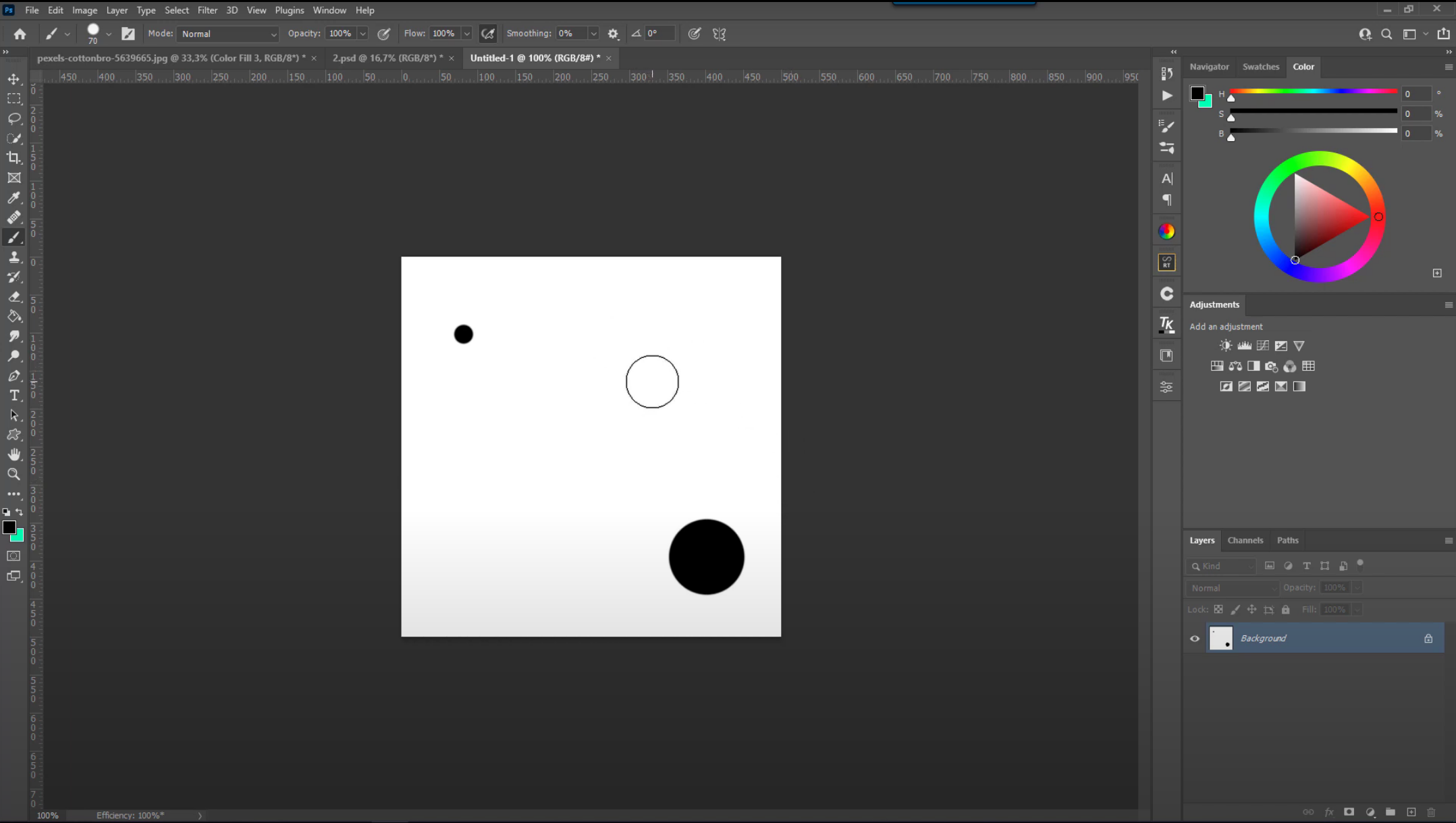
- Воспользуйтесь опцией создания кисти в Edit/ Редактирование – Define Brush/ Определить кисть. Впишите имя кисти и нажмите ОК. Кисть автоматически станет активна.
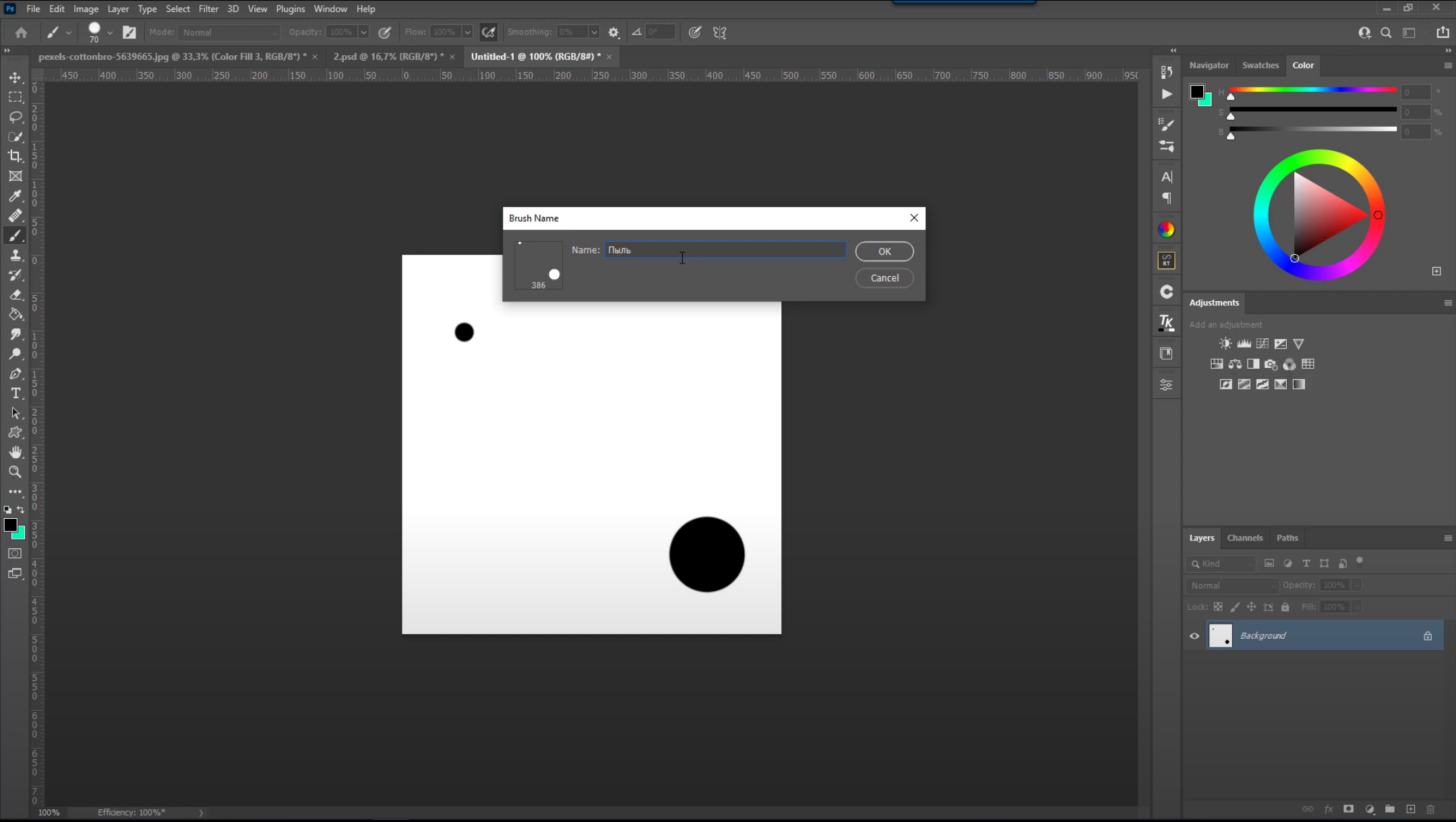
- Откройте файл с изображением и настройте кисть в окне Brush Settings/ Настройки кисти.
Раздел Shape Dynamics/ Динамика формы:
Size Jitter/ Вариации размера = 100%
Angle Jitter/ Колебание угла = 40%
Раздел Scattering/ Рассеивание:
Scatter/ Рассеять = 960%
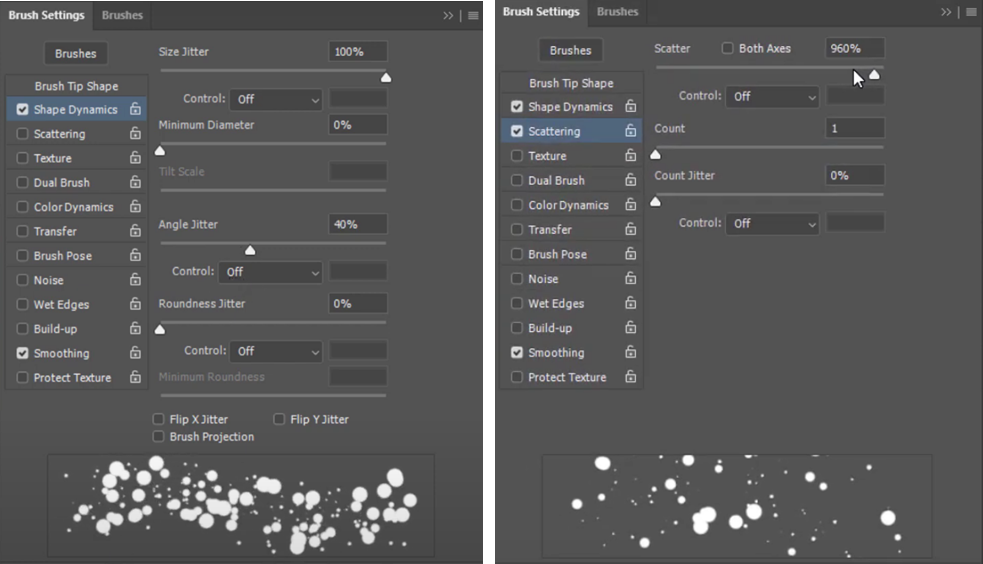
- На новом слое прорисуйте разбросанные частицы кистью небольшого размера. Обратите внимание, что цвет частиц должен соответствовать цвету лучей. Немного увеличьте размер кисти и на втором новом слое прорисуйте дополнительные частицы. Измените режим наложения этих слоев на Soft Light/ Мягкий свет.
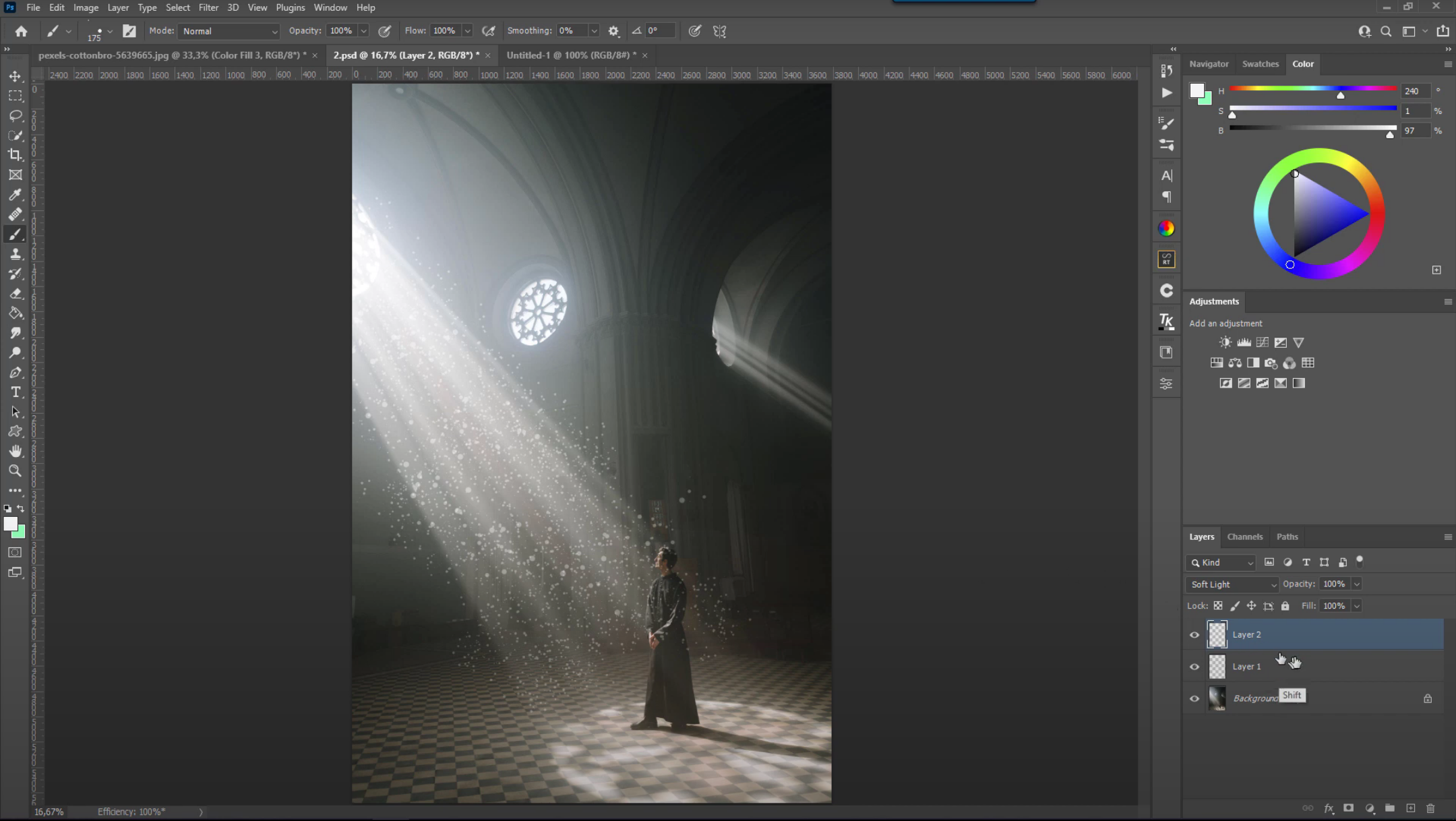
- Выделите два слоя с прорисованными частицами и сформируйте из них группу (CTRL+G/ CMD+G). Создайте маску группы с помощью соответствующей иконки на нижней панели окна Layers/ Слои.
- Прорисуйте черной кистью по маске, чтобы скрыть лишние частицы.
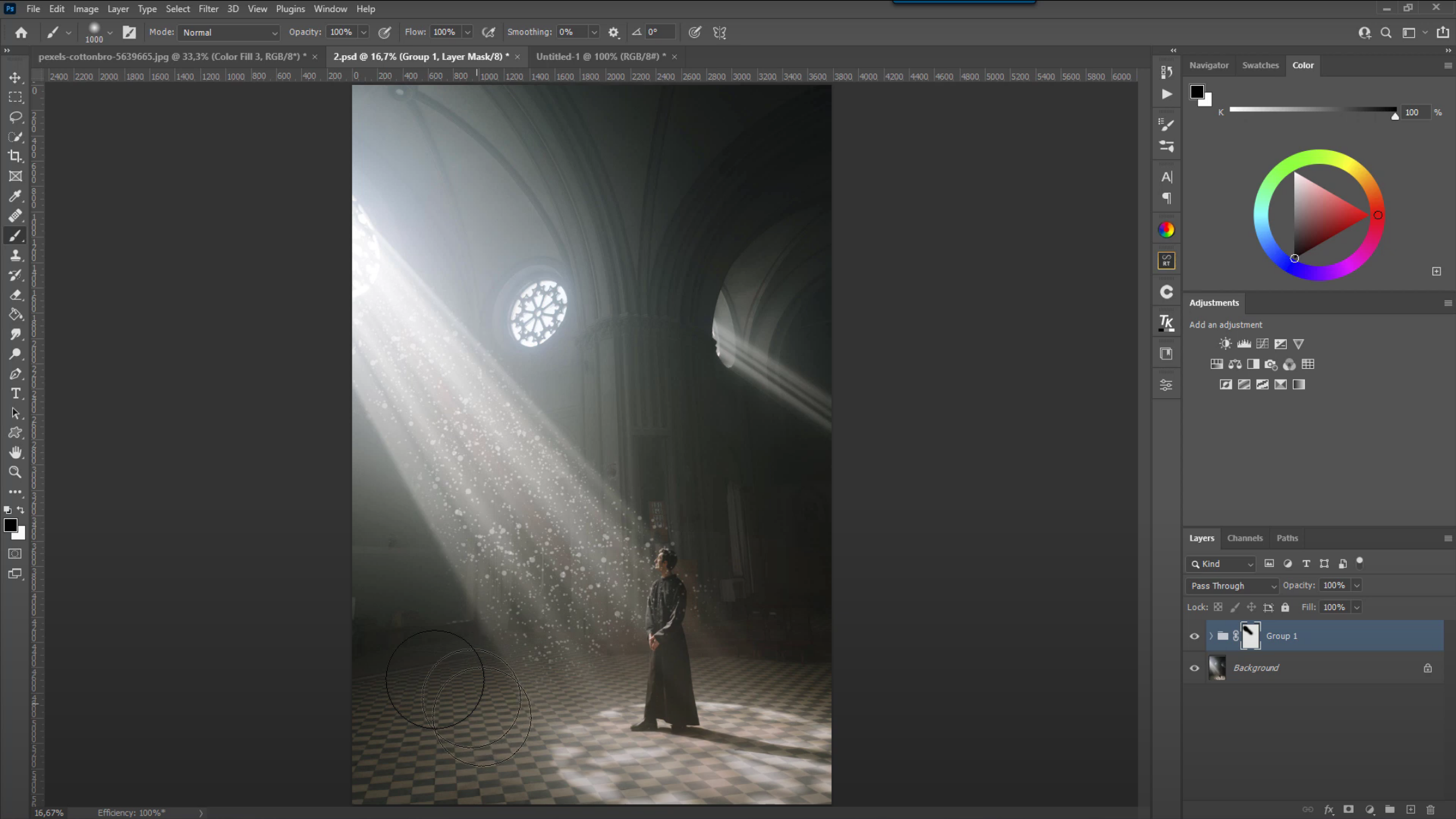
- Уменьшите Opacity/ Непрозрачность слоя, чтобы сделать эффект более естественным. Если необходимо изменить размер пылинок, воспользуйтесь инструментом перемещения или трансформации.
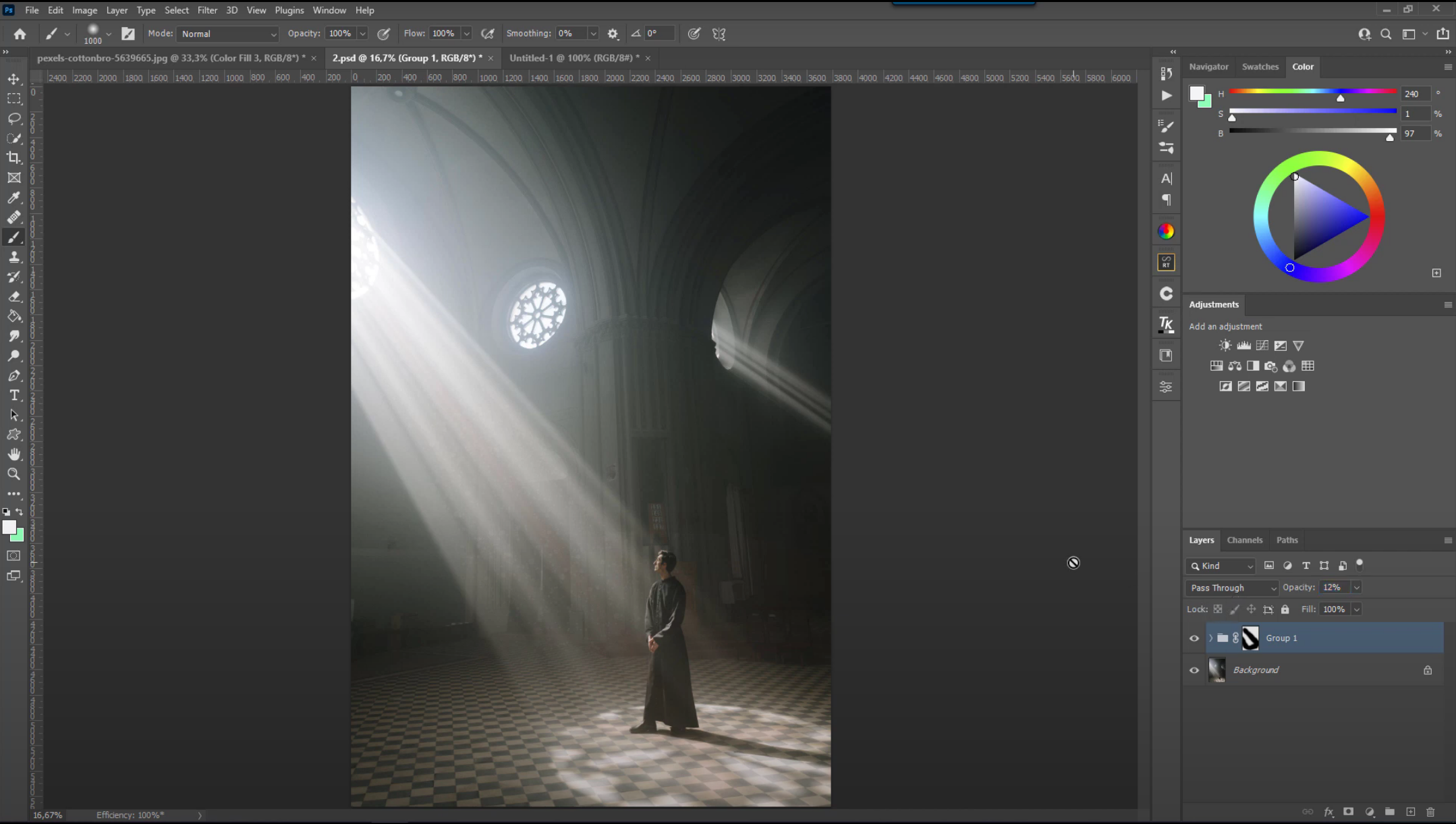
Текстура
Использование готовых текстур намного упрощает процесс создания частиц. Чтобы добавить эффект пыли, сделайте следующие шаги:
- Найдите соответствующую текстуру в разделе «Картинки» в поиске Google.
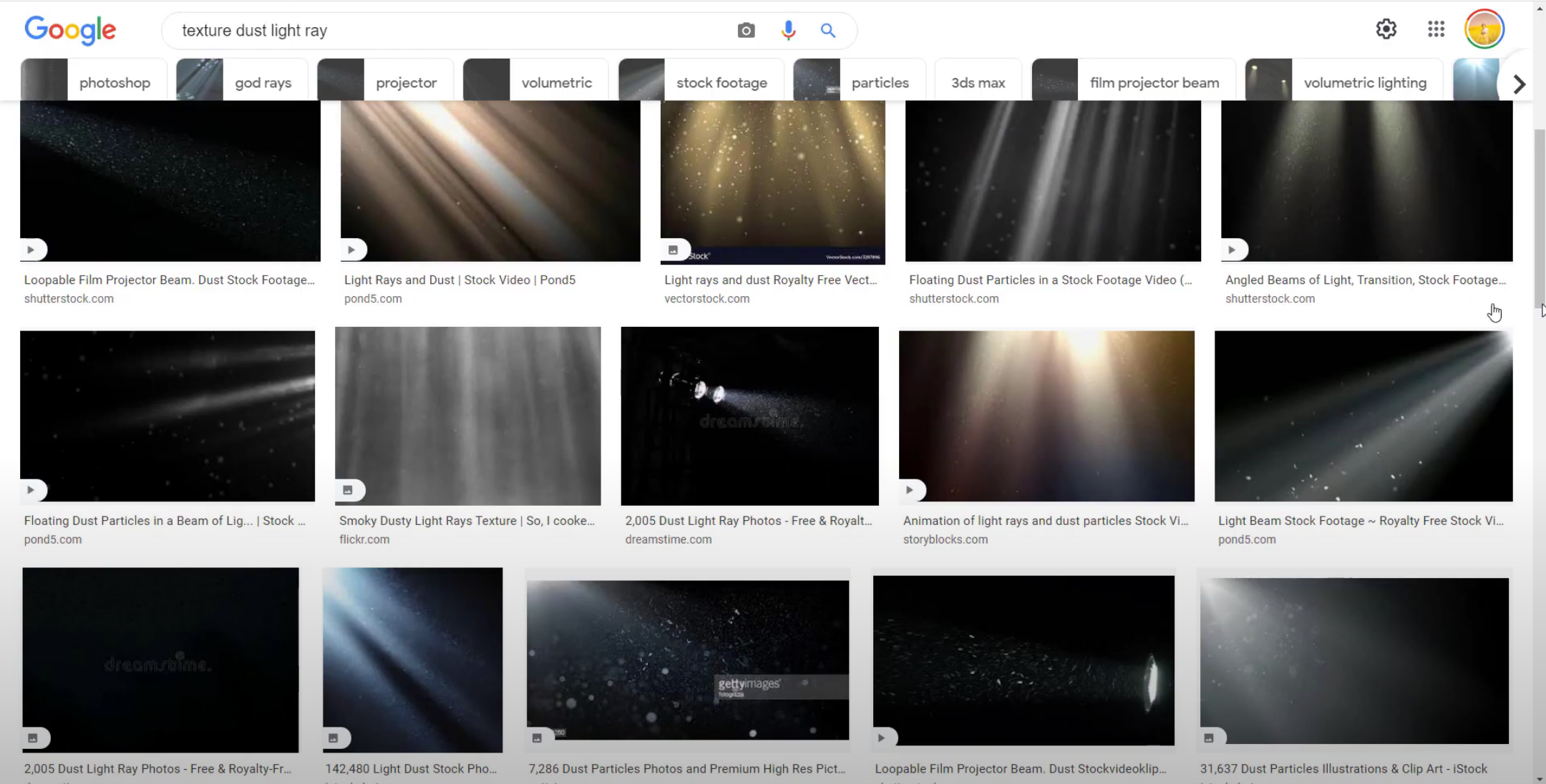
- Перенесите выбранную текстуру в файл с вашим изображением. Трансформируйте слой (CTRL+T/ CMD+T) в соответствии с лучами на изображении. Если слой с текстурой маленького размера, скопируйте его на новый слой (CTRL+J/ CMD+J), переместите и трансформируйте так, чтобы он подходил к остальному изображению. После этих манипуляций эти два слоя можно слить (CTRL+E/ CMD+E).

- Измените режим наложения слоя на один из режимов осветления. В нашем примере мы выбрали Color Dodge/ Осветление основы.

- Уменьшите Opacity/ Непрозрачность слоя.
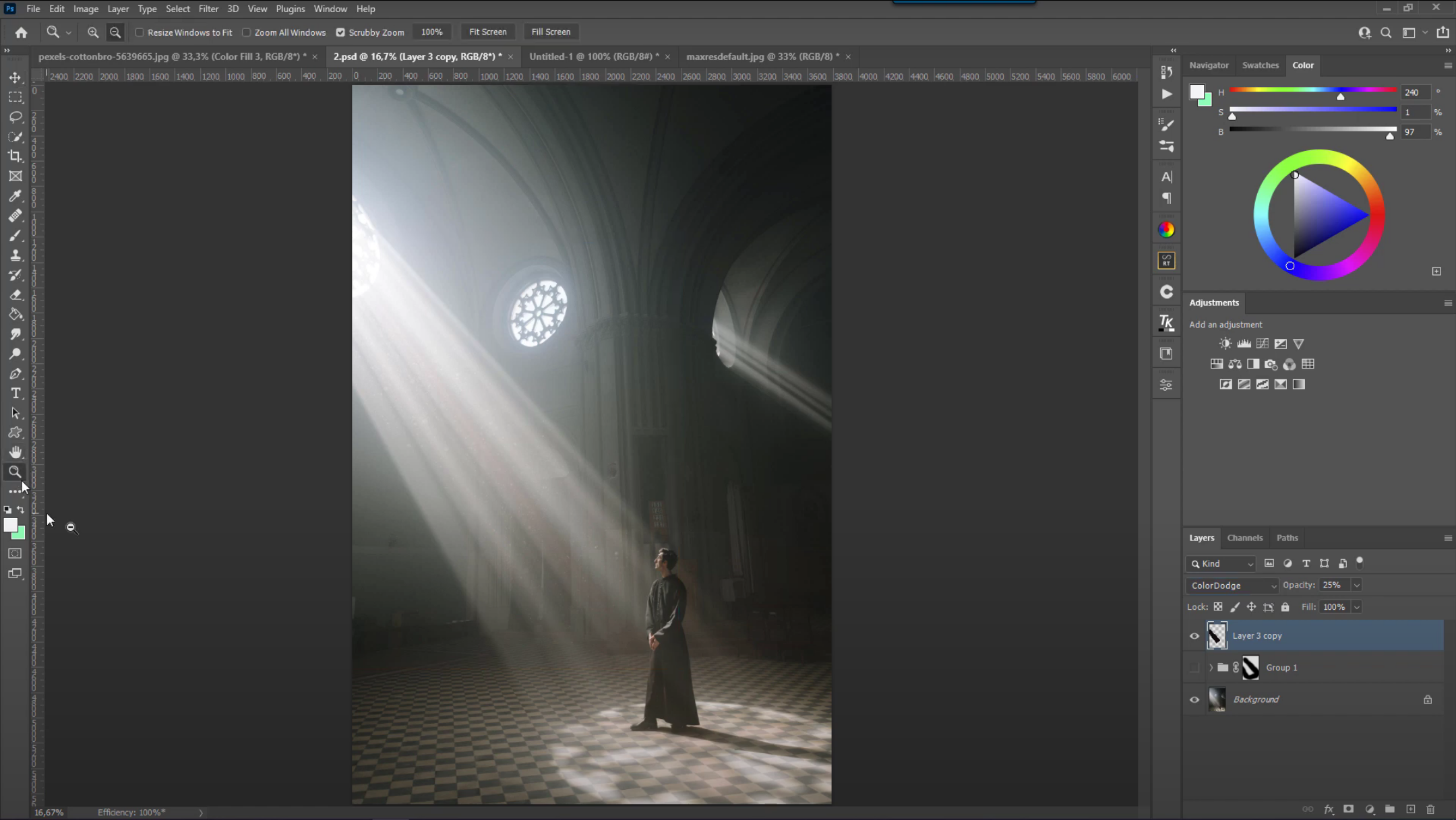
Итак, как видите, практически любое изображение можно сделать более интересным с помощью световых эффектов. Сегодня мы разобрали только несколько из них. Еще больше световых эффектов ждут нас в следующем уроке!
Метка:adobe photoshop, photoshop, photoshop осветлить темные участки, photoshop с нуля, ирина франк, как добавить источник света в фотошоп, курсы photoshop, обработка портрета, обработка портрета в фотошопе, обработка фотографии, обработка фотошоп, онлайн ретушь, осветлить лицо в фотошопе, осветлить участок в фотошопе, осветлить фото в фотошопе, ретушь, световые эффекты в фотошоп, световые эффекты в фотошопе, уроки photoshop, уроки ретуши, художественная обработка фотошоп