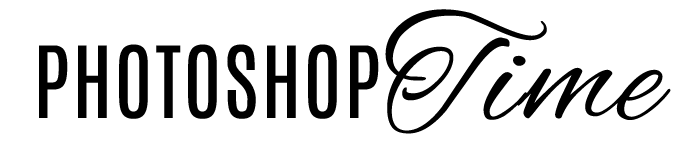Идеальная маска цвета в Photoshop
Нет предела совершенству. Особенно когда это касается масок. Качество ретуши напрямую зависит от того, насколько аккуратно была сделана маска. В этом уроке мы научимся создавать маски цвета. Не только качественно, но и быстро.
Иногда перед ретушером стоит задача сделать цветокоррекцию определенного цвета на всем изображении. И он может содержаться в разных областях. Чтобы не выделять его на каждом участке, можно создать маску цвета. Как видно из названия, под влияние маски будут попадать все области, где содержится определенный цвет или цвета.
Например, на фотографии ниже нужно сделать коррекцию синего и голубого (циан). Они содержатся не только на стене или на полу: их оттенки есть в тенях и светах на других участках изображения. Решить эту проблему нам как раз поможет маска цвета.
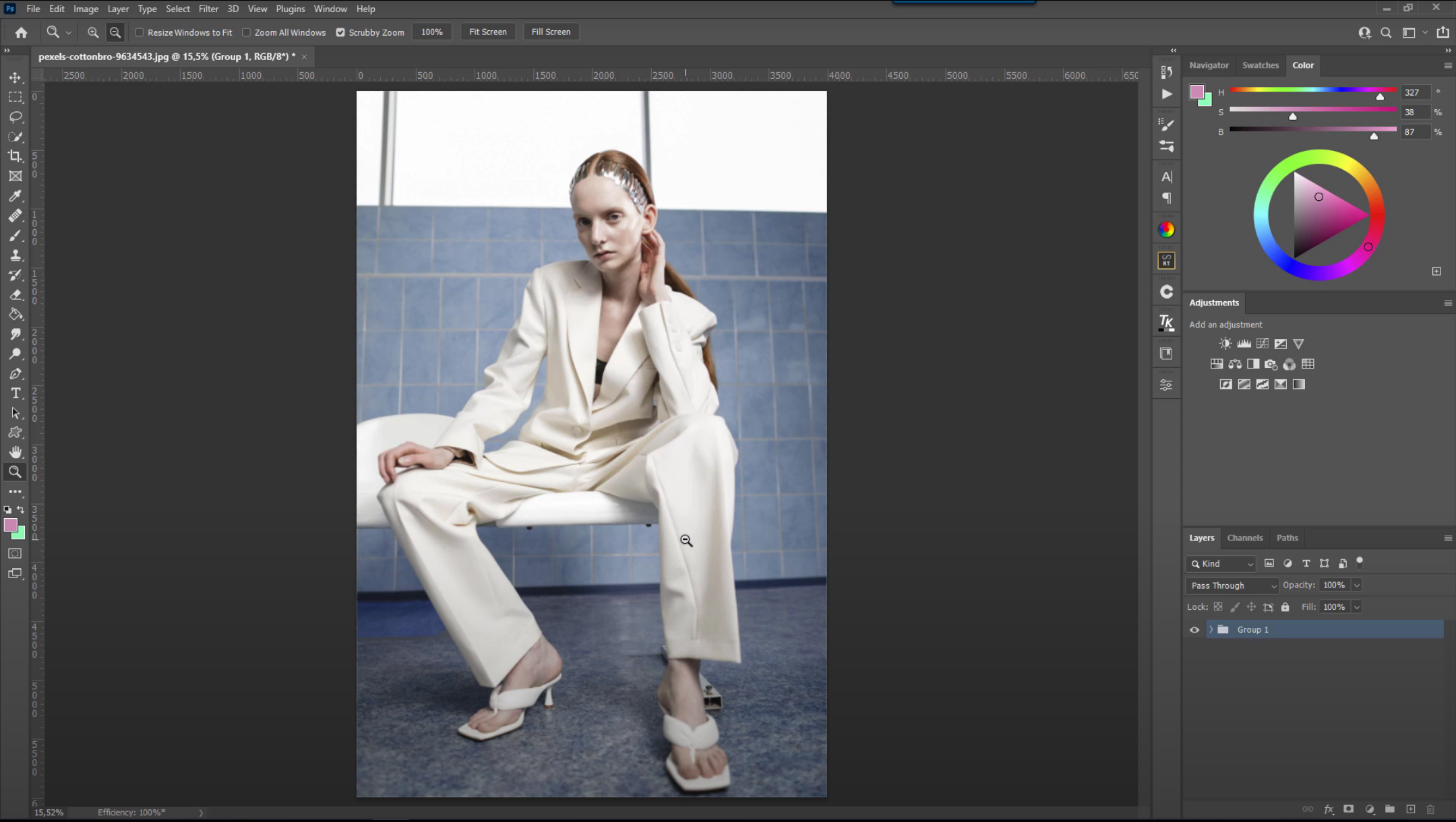
- Создайте новый корректирующий слой Black&White/ Черно-белое, с помощью которого можно осветлить или затемнить определенные цвета.
- Ползунки Blue/ Синий и Cyan/ Голубой (Циан) переведите вправо на +300, полностью осветляя эти два цвета. Остальные ползунки переместите на значение –200, чтобы полностью затемнить соответствующие им цвета.
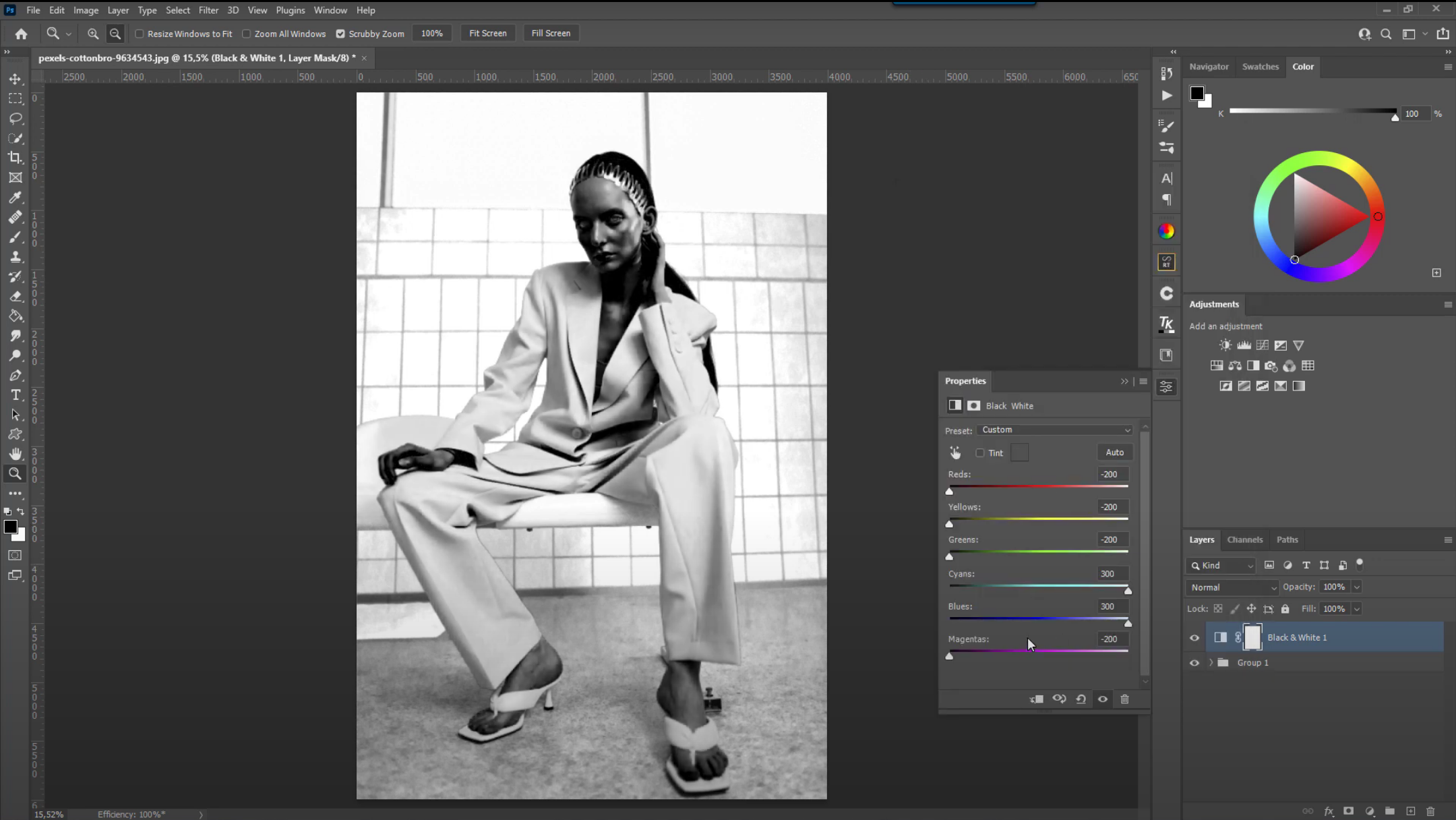
- В окне Channel/ Каналы нажмите на канал RGB, предварительно зажав клавишу CTRL. На изображении появится выделение. Теперь можно удалить слой Black&White/ Черно-белое.
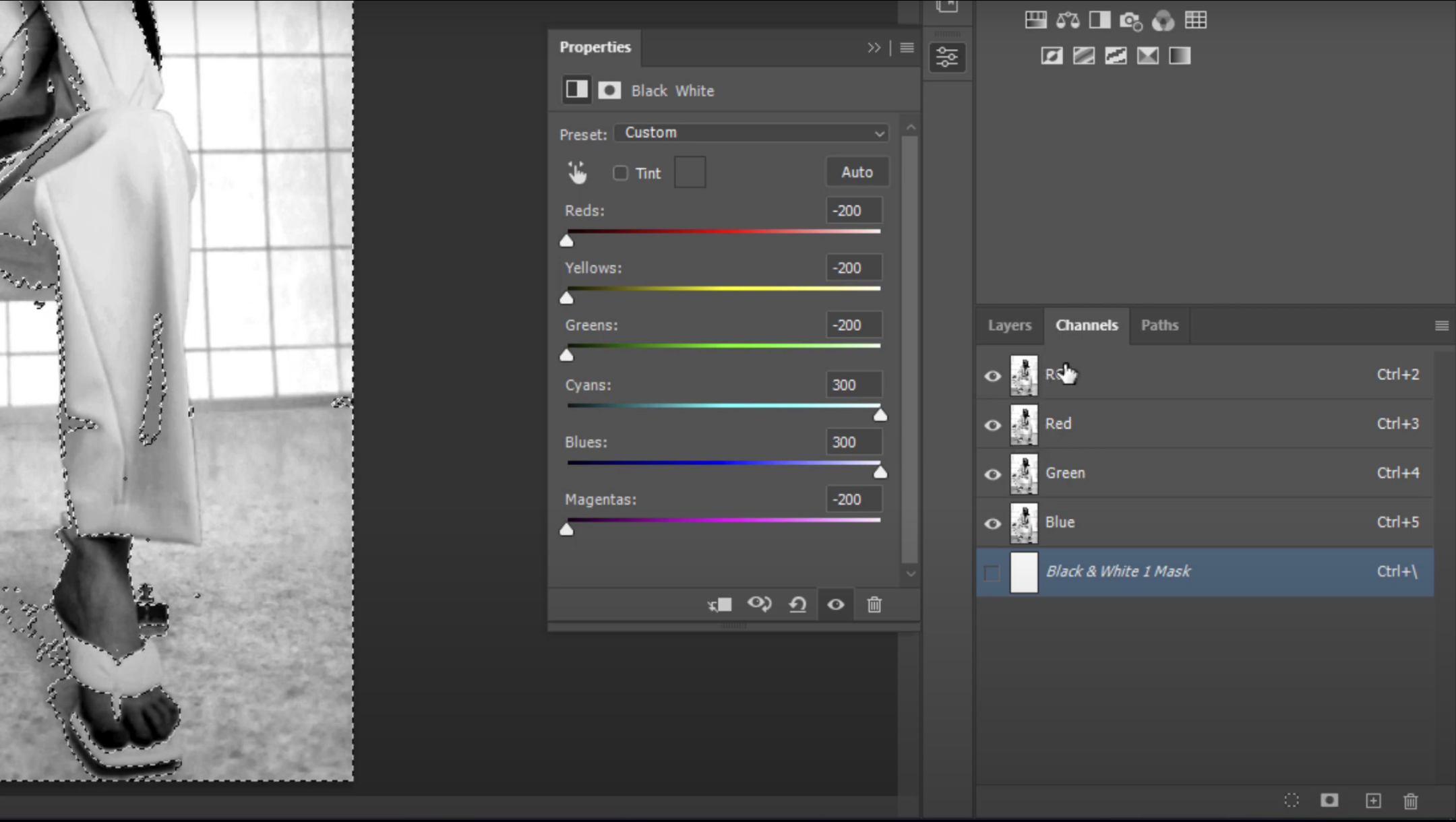
- В окне Layers/ Слои создайте новую группу и прикрепите к ней маску, нажав соответствующую иконку на нижней панели. Вот так выглядит созданная маска цвета.

Теперь в эту группу можно добавить любые корректирующие цвет слои. Например, давайте создадим слой Curves/ Кривые и добавим еще больше циановых оттенков с помощью красной кривой.
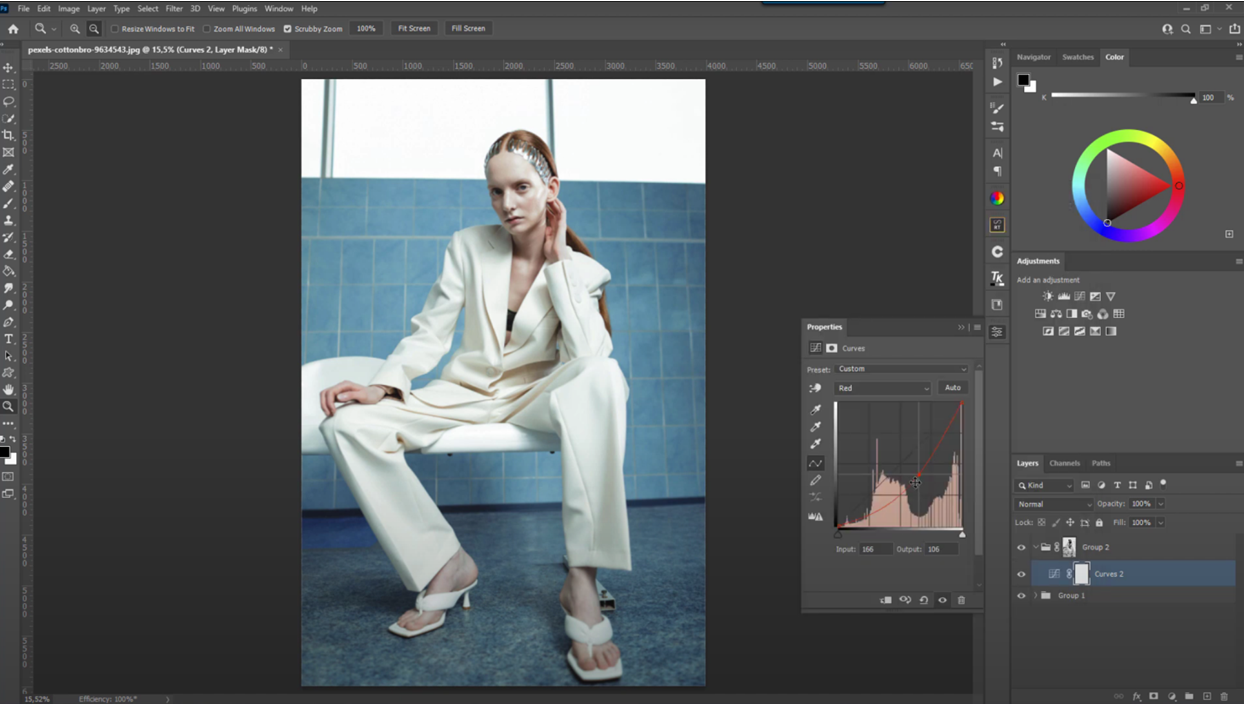
Таким образом, слой повлиял только на те области фотографии, где были синий и циановый. Важно отметить, что так изображение смотрится органично и целостно. Света и тени гармонируют с другими объектами, цвет которых был изменен.
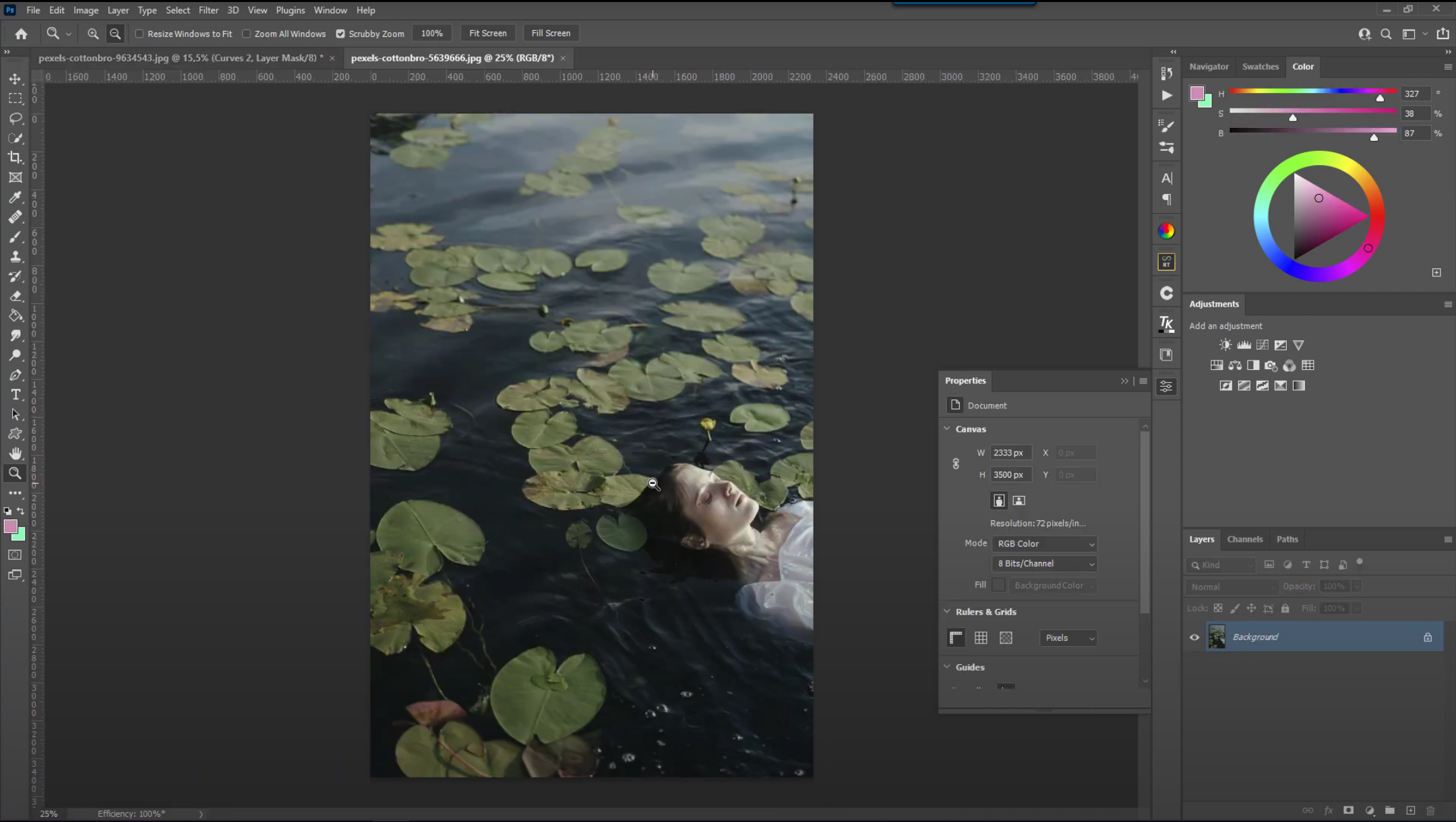
На фотографии выше необходимо подкорректировать цвет листьев. Однако теперь задача сложнее. В цвете листьев также присутствуют желтые оттенки, и это важно учесть при создании маски.
- Создайте новый слой Black&White/ Черно-белое.
- Красный, голубой (циан), синий и пурпурный (маджента) полностью затемните, а зеленый – полностью осветлите. Так как на желтые оттенки необходимо только частичное влияние, то ползунок Yellow/ Желтый расположите посередине. Как следствие, желтый цвет на маске будет отмечен серым.
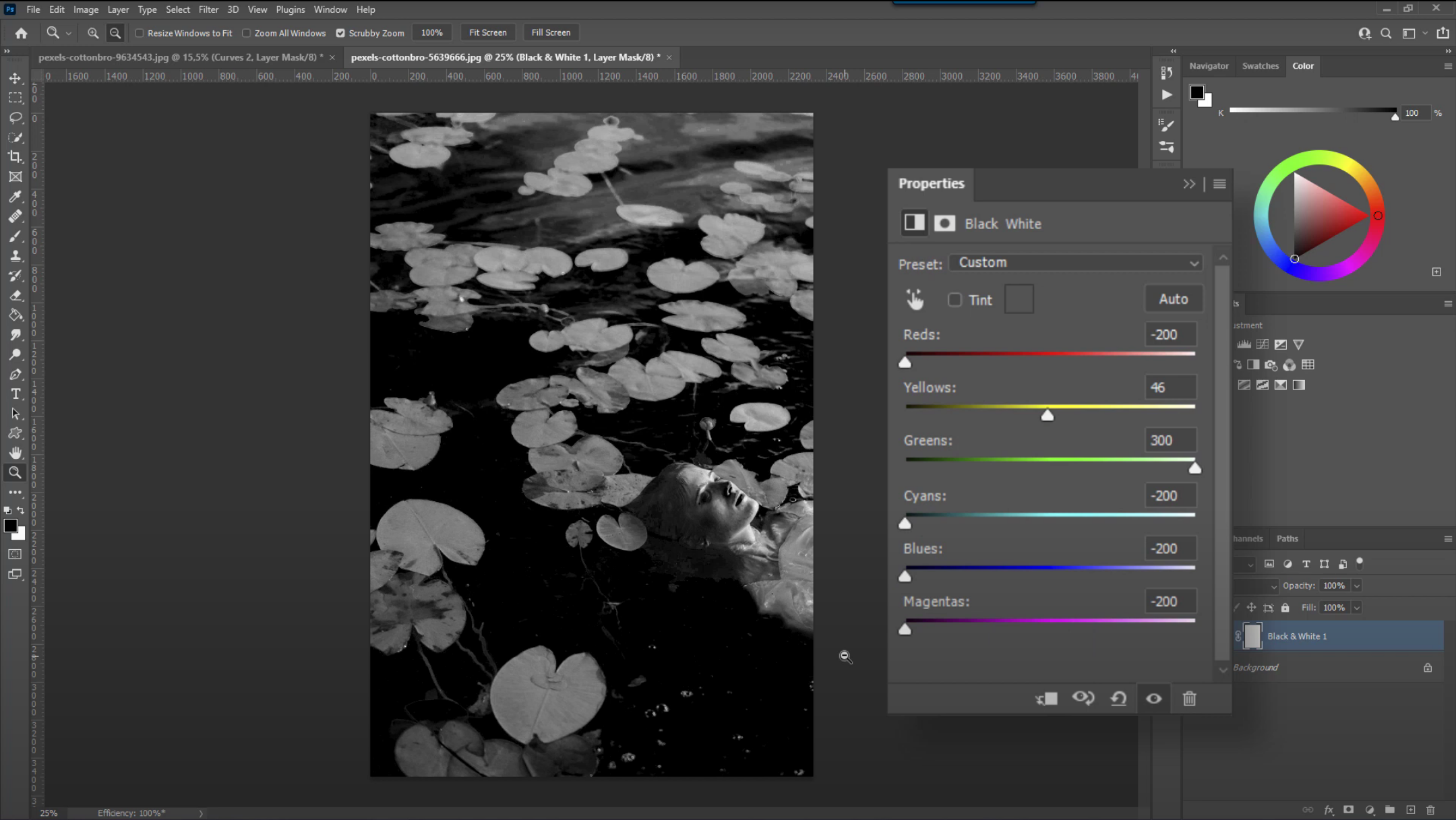
- В окне каналов создайте выделение описанным выше способом.
- Создайте группу слоев с маской цвета из этого выделения.
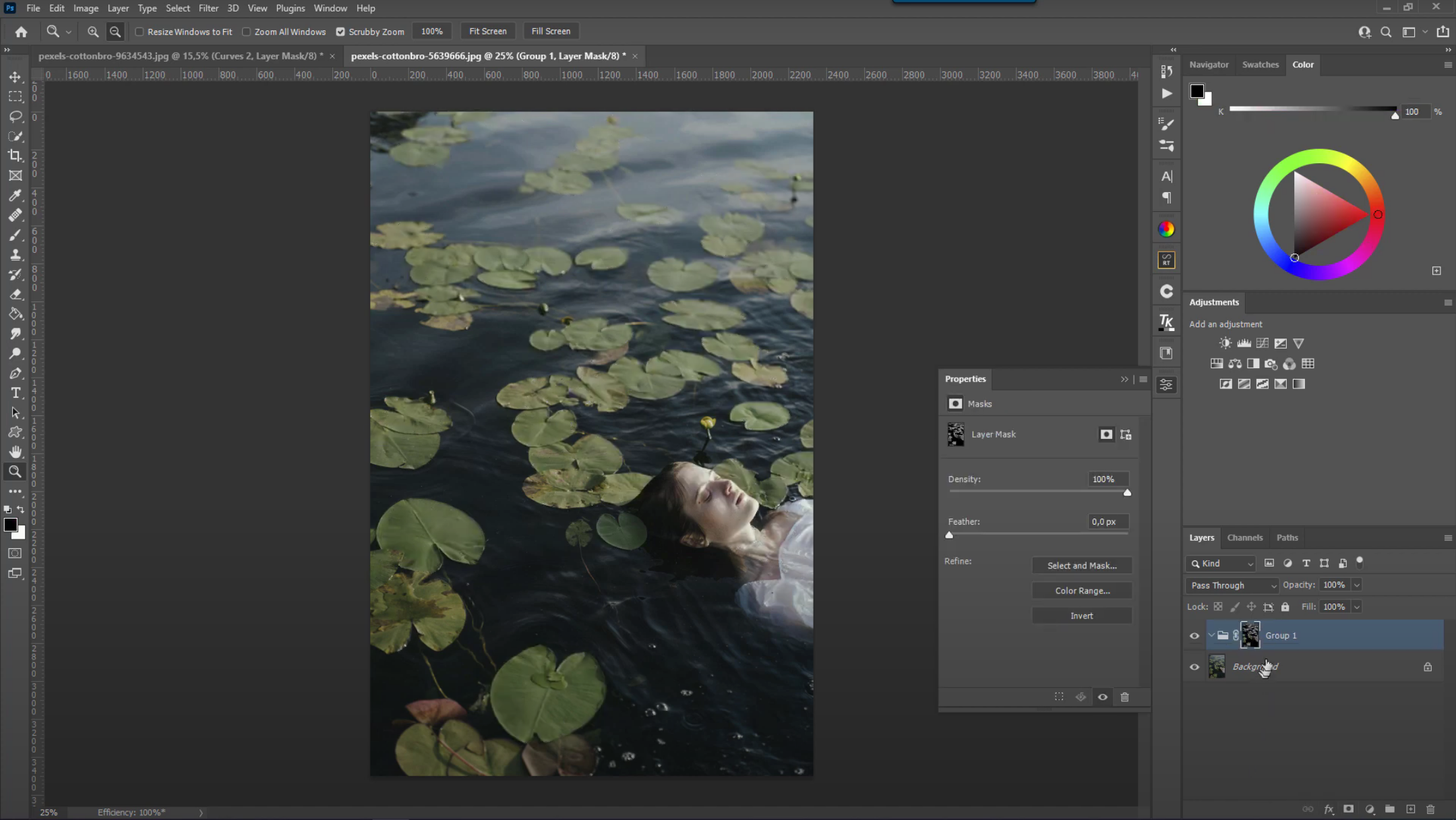
- На новом слое кривых подкорректируйте зеленой цвет, выгнув кривую зеленого канала вверх.
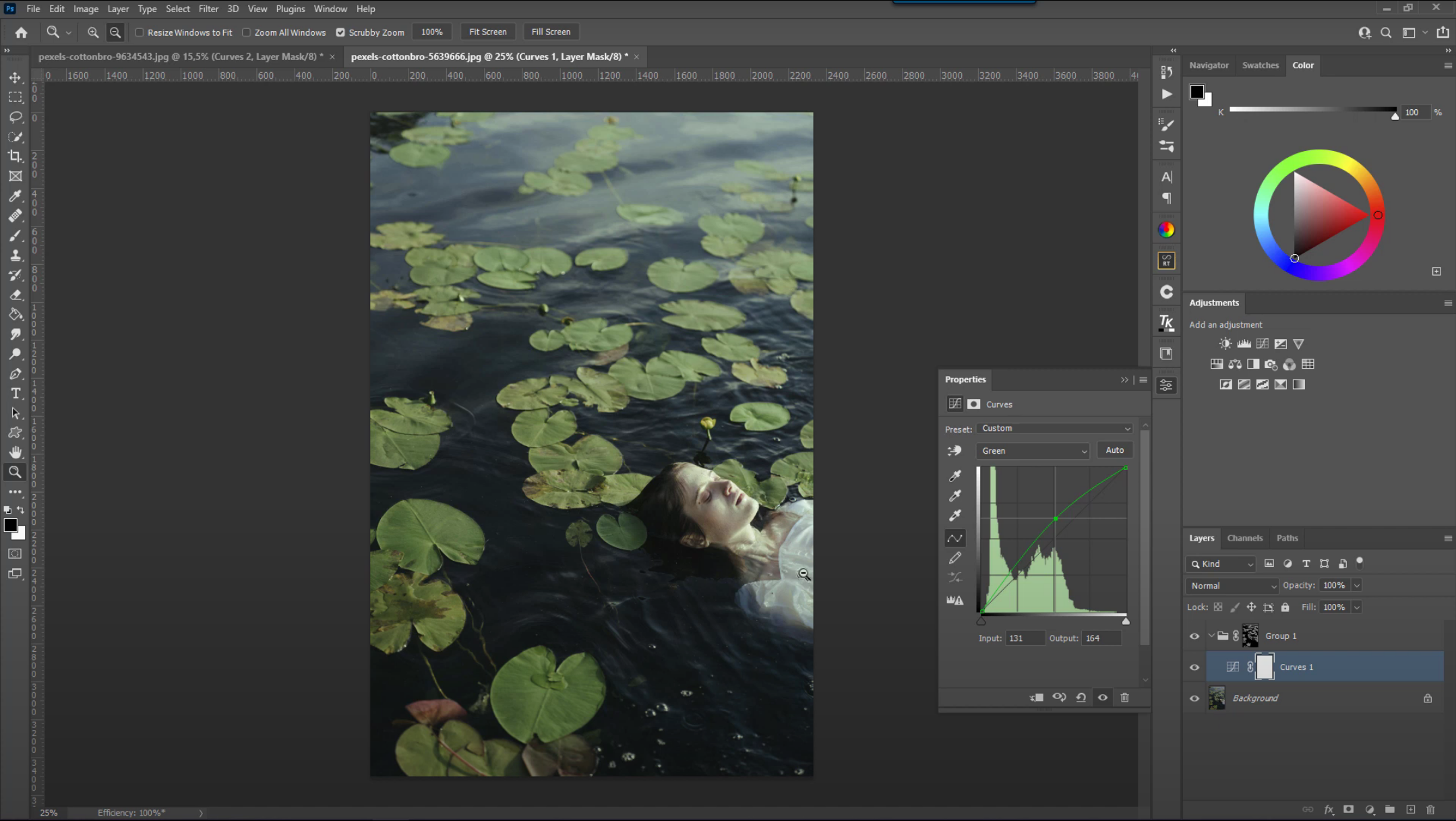
- Изменения коснулись и желтых оттенков, которые присутствуют на модели. Это значит, что нужно убрать влияние слоя на этом участке. Чтобы это сделать, прорисуйте черной кисть по соответствующей области.
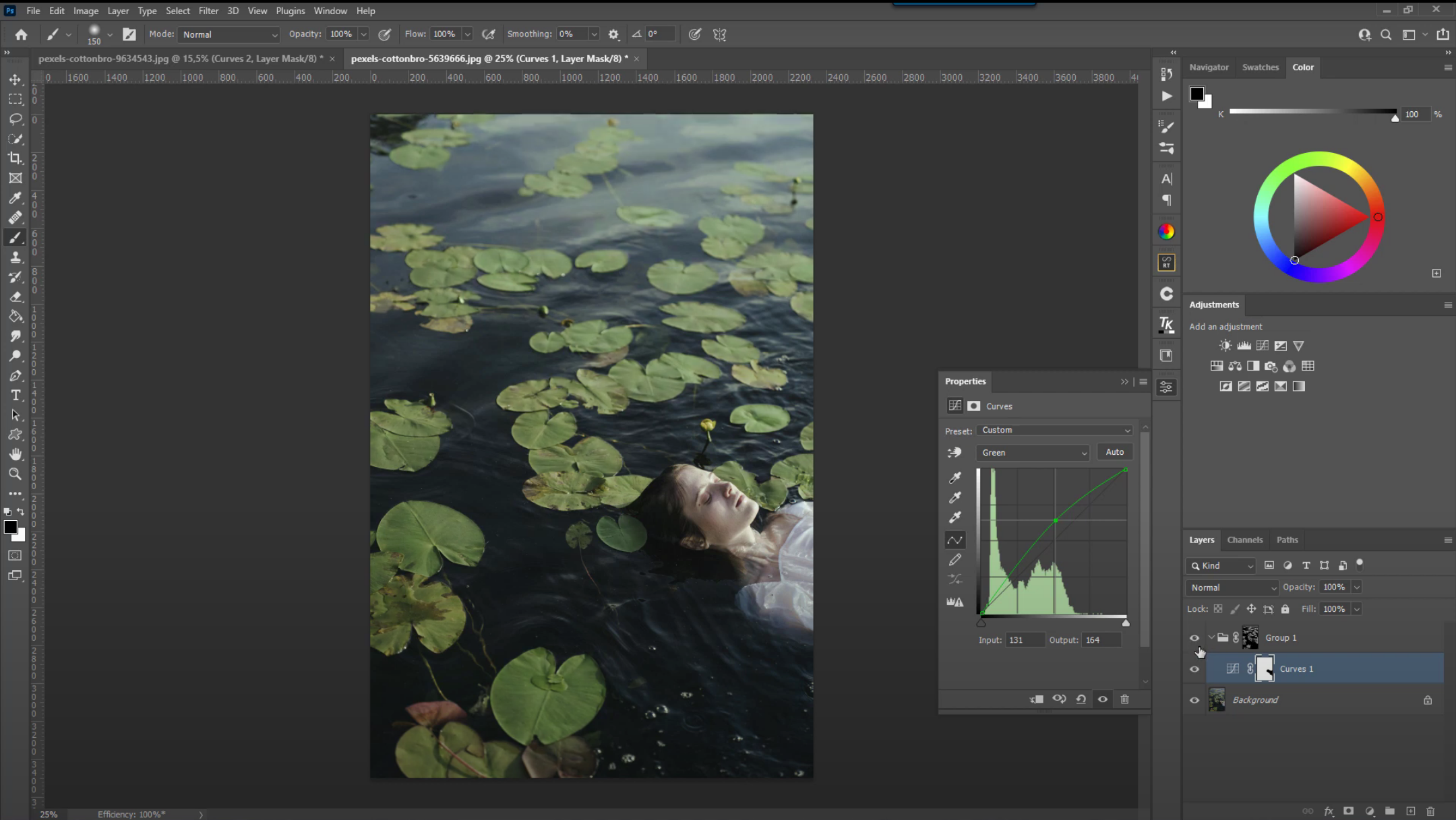
Итак, как видите, маска цвета дает возможность в момент аккуратно сделать цветокоррекцию, полностью или частично повлияв на цвет.
Метка:adobe photoshop, photoshop, photoshop изменить цвет, photoshop изменить цвет выделенной области, photoshop маска, photoshop маска по цвету, photoshop маска слоя, photoshop с нуля, ирина франк, маски фотошоп, обработка фотографии, онлайн ретушь, ретушь, уроки photoshop, уроки ретуши, фотошоп изменить цвет волос, фотошоп изменить цвет кожи, фотошоп изменить цвет объекта, фотошоп изменить цвет одежды, фотошоп маска выделения, фотошоп маска по цвету, фотошоп маска слоя