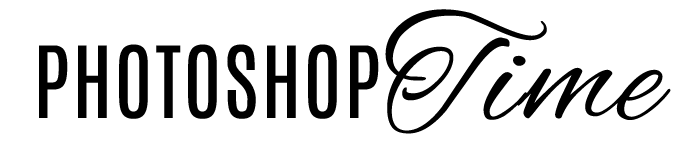Liquify/ Пластика: самый полный гайд по фильтру
Никто не идеален. Ничто не идеально. Чтобы исправить эту несправедливость природы, создатели Photoshop подарили нам мощный инструмент – фильтр Liquify/ Пластика. С его помощью можно легко и быстро скорректировать любые формы. В этом уроке мы рассмотрим все инструменты этого фильтра и их функционал.
Окно Liquify/ Пластика можно разделить на три области. Панель инструментов находится слева, а панель их настроек – справа. По центру размещается редактируемое изображение.
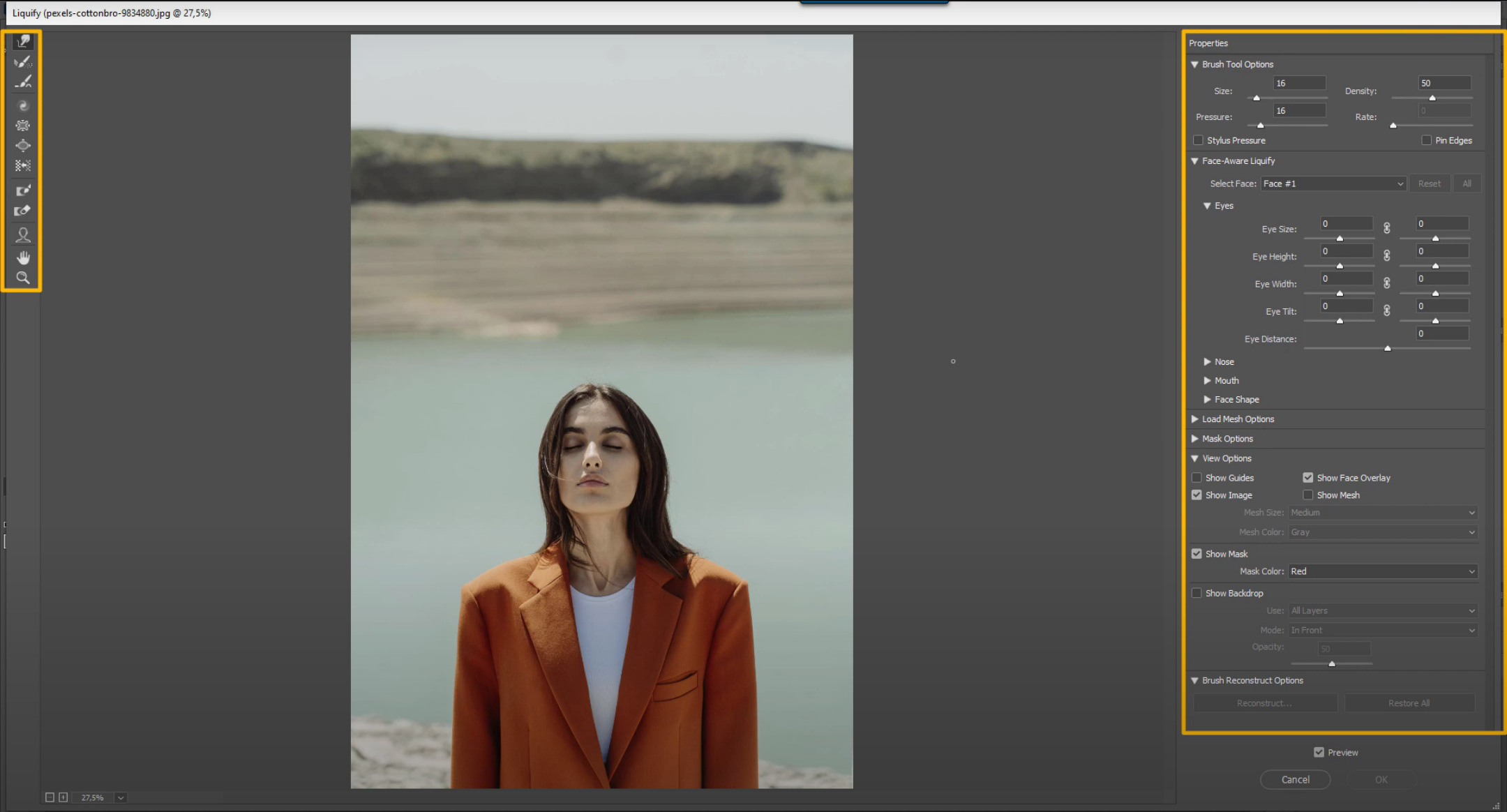
Запомните! При использовании фильтра Liquify/ Пластика работайте на копии исходного слоя в режиме смарт-объекта, чтобы всегда иметь возможность внести корректировки.
Как вам уже известно из Photoshop, инструмент Zoom Tool/ Лупа уменьшает или увеличивает изображение. Hand Tool/ Рука, в свою очередь, позволяет перемещаться по его областям.
![]()
Настройки кисти в Liquify/ Пластика
Настройки кисти всех инструментов искажения фильтра Liquify/ Пластика выглядят следующим образом:
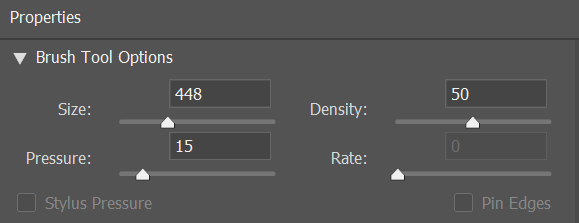
- Size/ Размер контролирует размер кисти. Он должен соответствовать размеру изменяемой области.
- Density/ Плотность определяет, на каком участке кисти будет «действовать» эффект инструмента. Чем параметр ниже, тем ближе к центру он находится. Например, при значении «0» он находится в самом центре, при значении «100» – распространяется на всю область кисти. Оптимальная настройка – «50».
- Pressure/ Нажим – настройка силы применения искажения. Чем выше это значение, тем меньше усилий нужно приложить для значительных изменений. Например, на изображении ниже волосы модели были существенно сдвинуты всего одним «легким движением». Для большего контроля коррекций значение этого параметра должны быть «15-16».
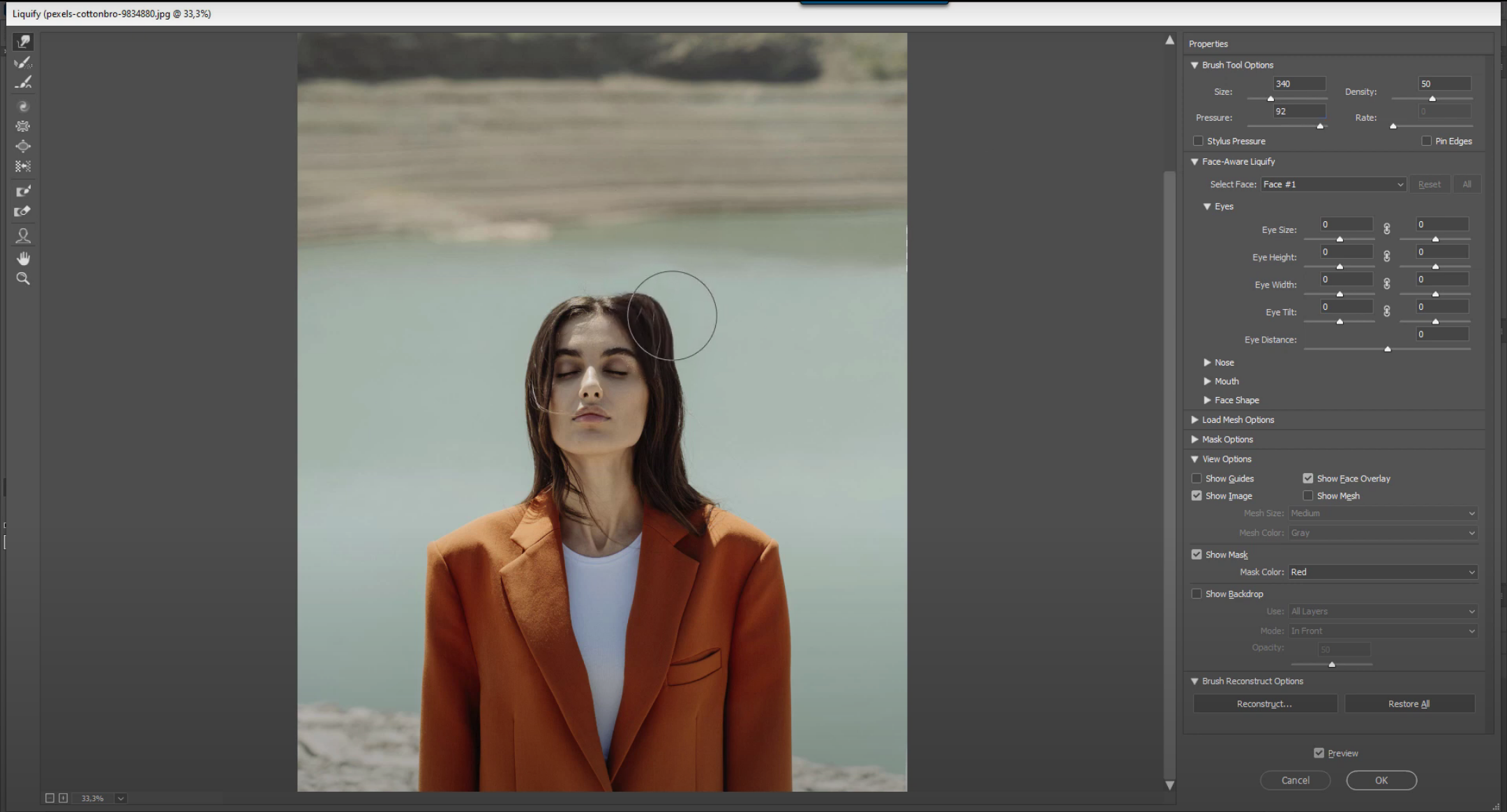
- Rate/ Скорость кисти отвечает за скорость применения искажений при удерживании инструмента на одном месте. Например, при использовании инструмента скручивания. Чем выше значение этого параметра, тем выше скорость применения эффекта.
- Stylus Pressure/ Нажим пера активирует нажим пера при работе с планшетом.
- Pin Edges/ Закрепить края защищает края от значительных изменений, если корректировки вносятся рядом с краем редактируемого объекта.
Инструменты искажения
- Forward Warp Tool/ Деформация сдвигает пиксели в необходимую сторону. Для этого нужно нажать кистью и «потянуть» в необходимую сторону корректируемый участок.
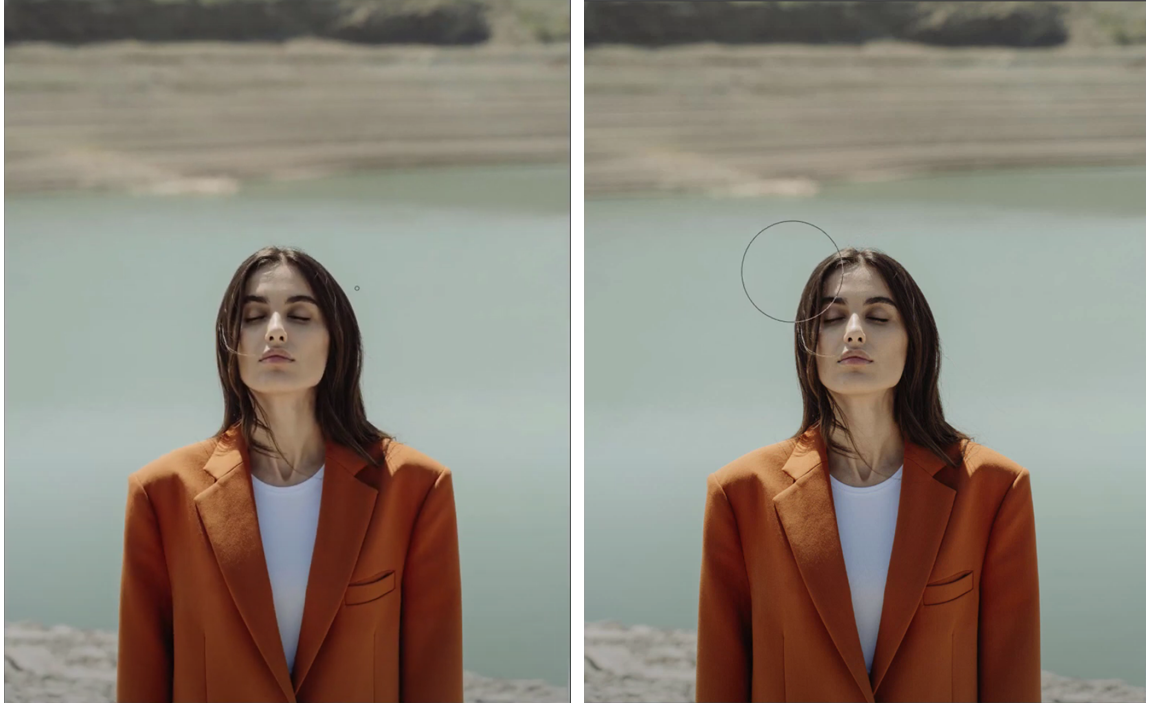
- Reconstruct Tool/ Реконструировать отменяет примененные изменения. Это значит, что с его помощью можно сгладить ранее сделанные корректировки или полностью их отменить.
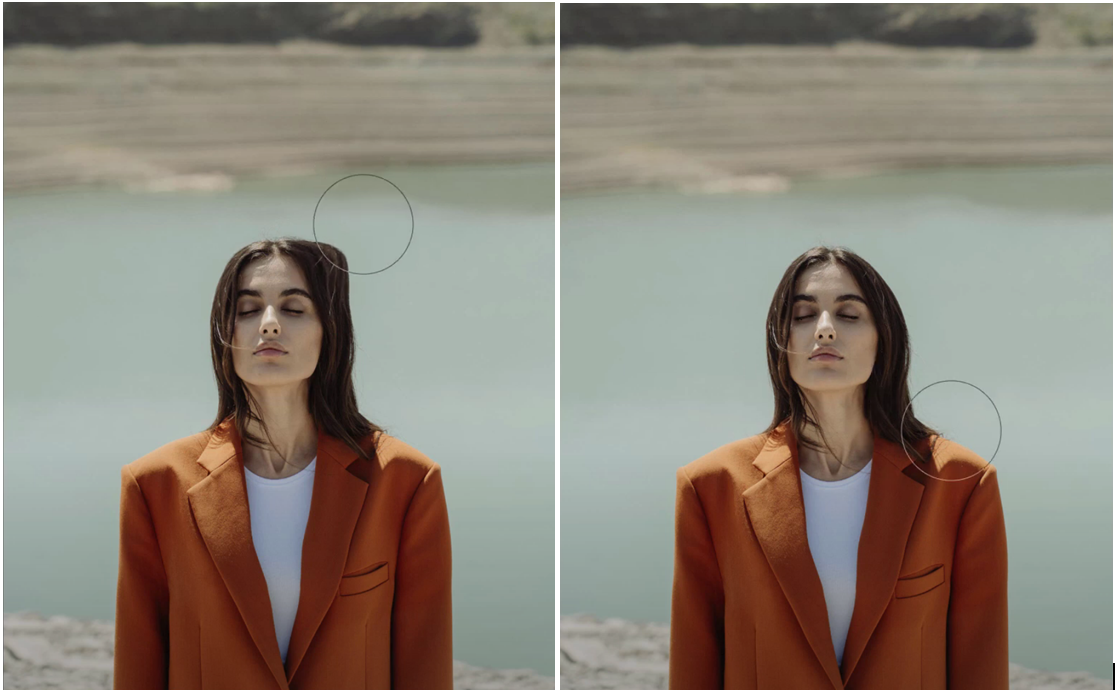
Еще один способ частично или полностью отменить внесенные изменения – это опции Reconstruct/ Реконструировать и Restore All/ Восстановить все соответственно.
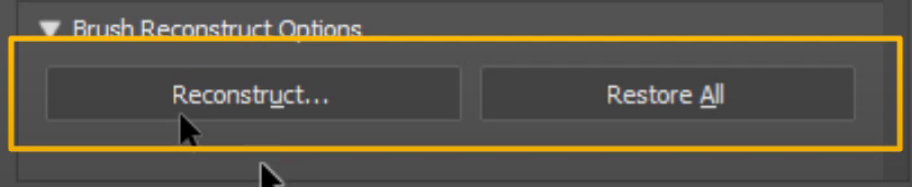
Следует отметить, что при реконструкции можно настроить уровень отменяемых изменений.
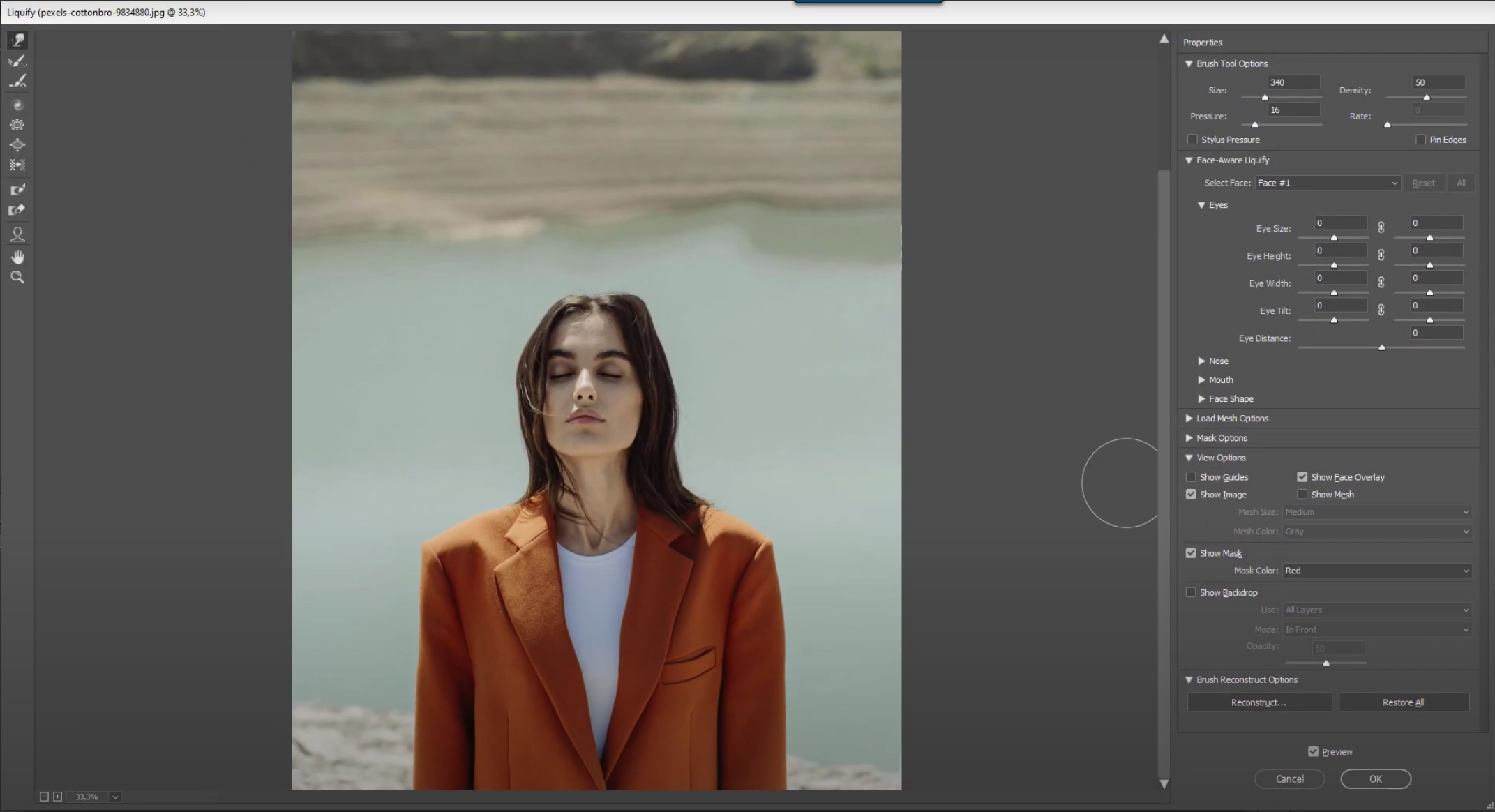
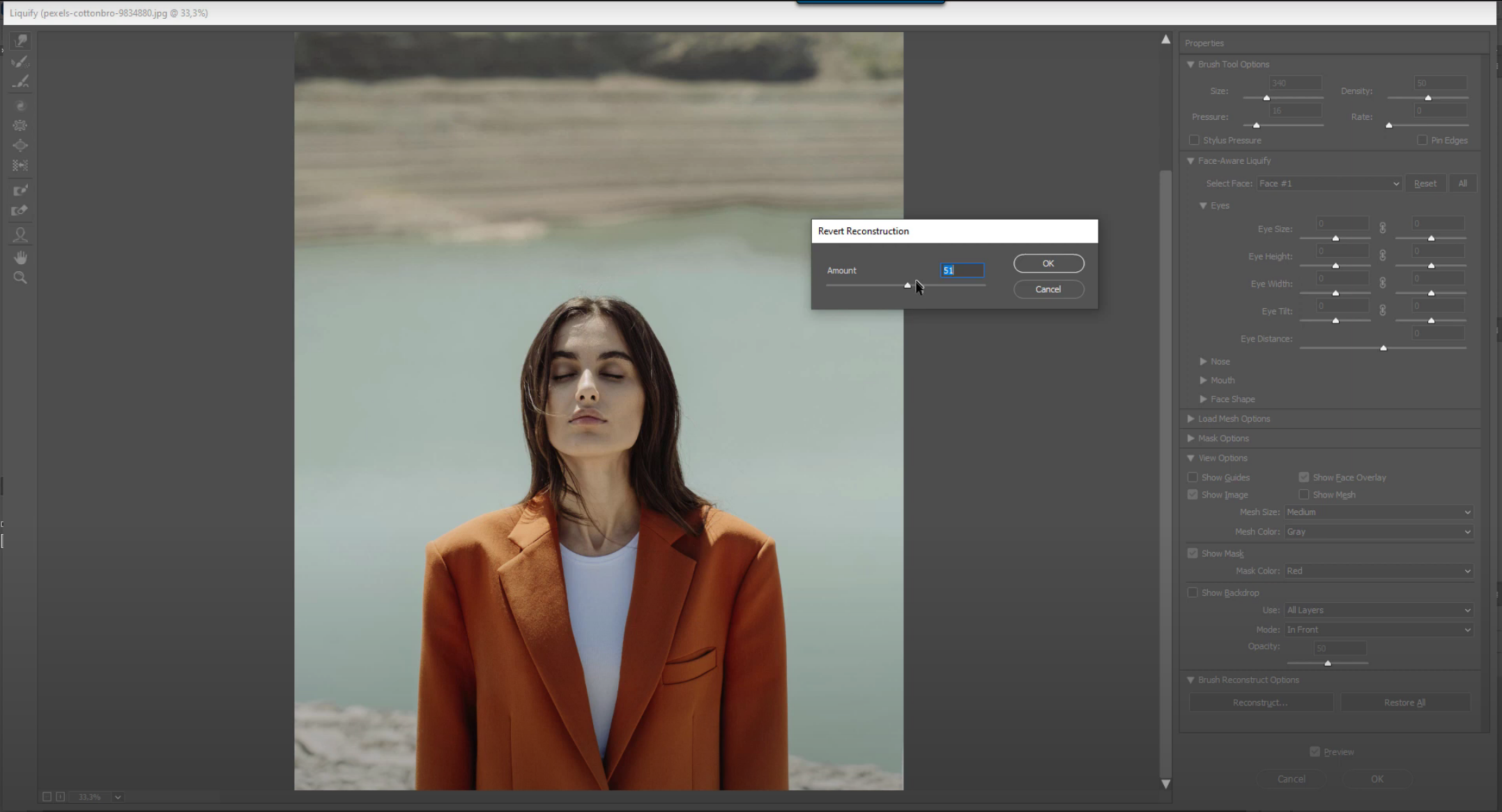

Как следствие, при значении «50» эффект корректировки сглаживается наполовину, а при значении «0» – полностью отменяется. Важно заметить, что эта опция влияет на все внесенные изменения на изображении, поэтому удобней использовать отдельный инструмент реконструкции и отменять действия локально.
- Twirl Clockwise/ Скручивание скручивает пиксели по часовой стрелке.
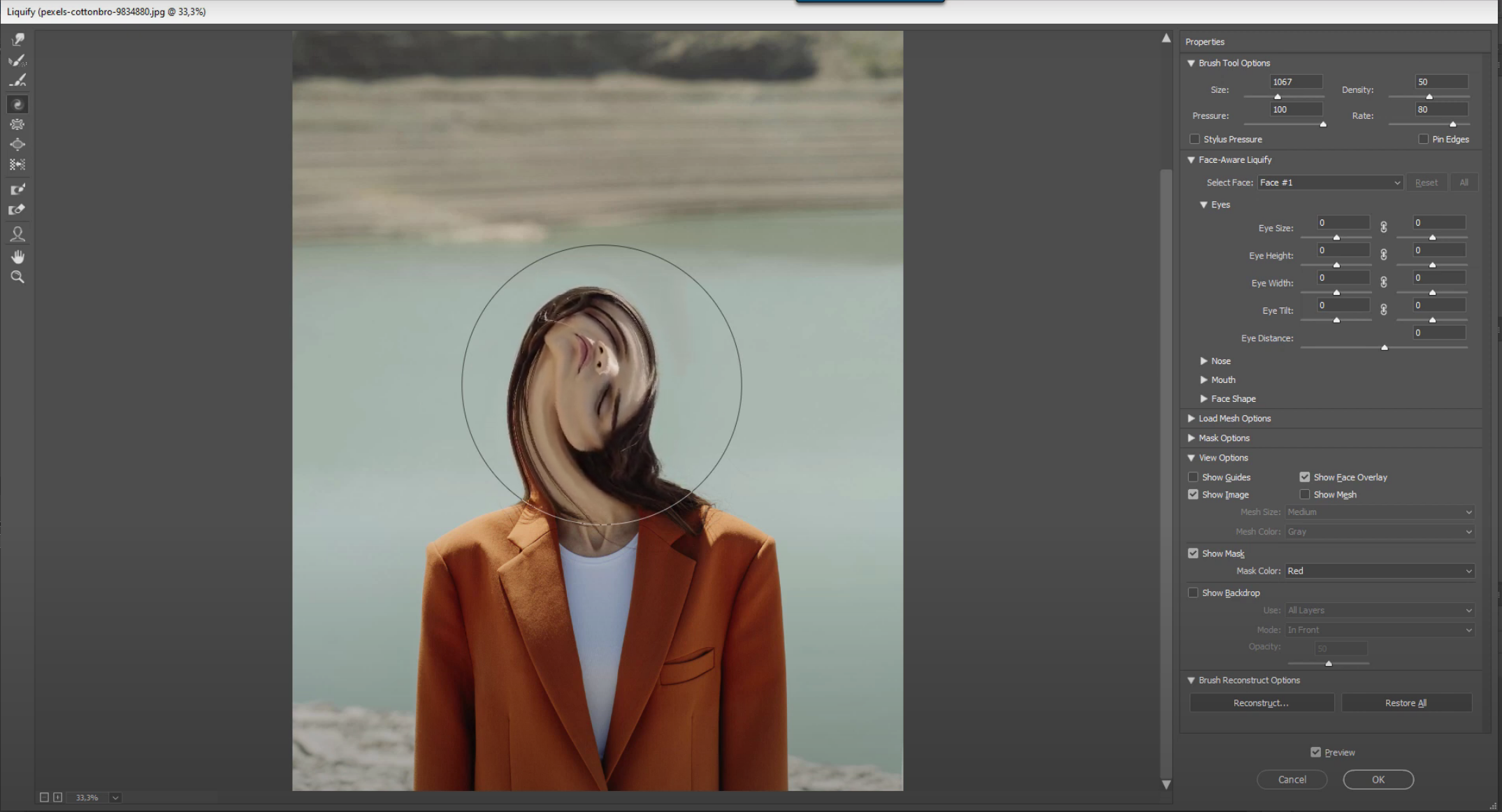
- Pucker Tool/ Сморщивание сдвигает пиксели к центру кисти.
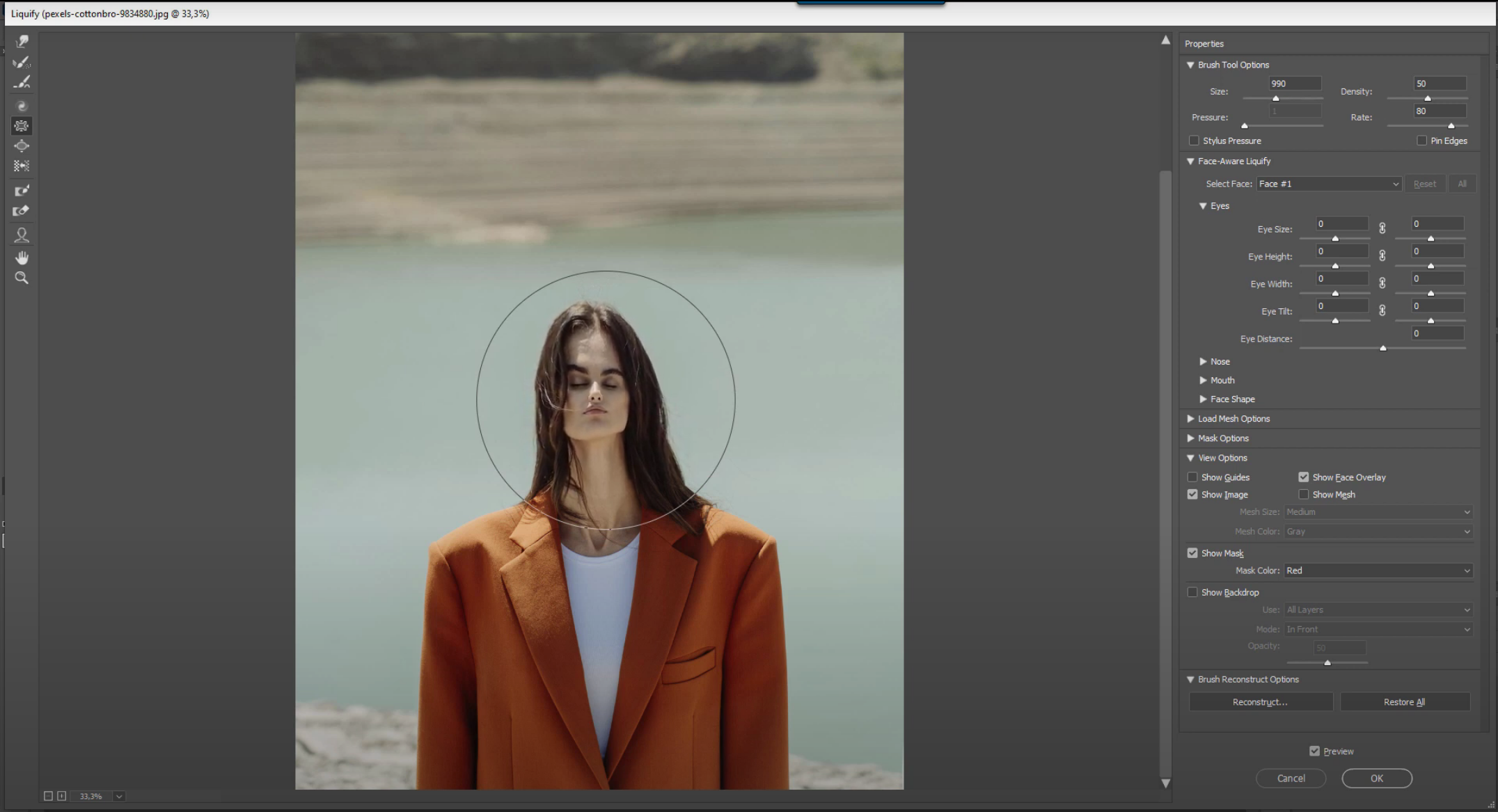
- Bloat Tool/ Вздутие сдвигает пиксели по направлению к краю кисти.

- Push Left Tool/ Смещение пикселей аккуратно смещает пиксели в необходимом направлении. При перемещении кисти сверху вниз пиксели сдвигаются направо, а снизу вверх – налево. Если сдвинуть кисть слева направо, то пиксели смещаются вверх, а если справа налево – вниз.
- Freeze Mask/ Заморозить – это инструмент создания масок в фильтре Liquify/ Пластика. На участке с маской пиксели остаются «замороженными» и не поддаются изменениям.
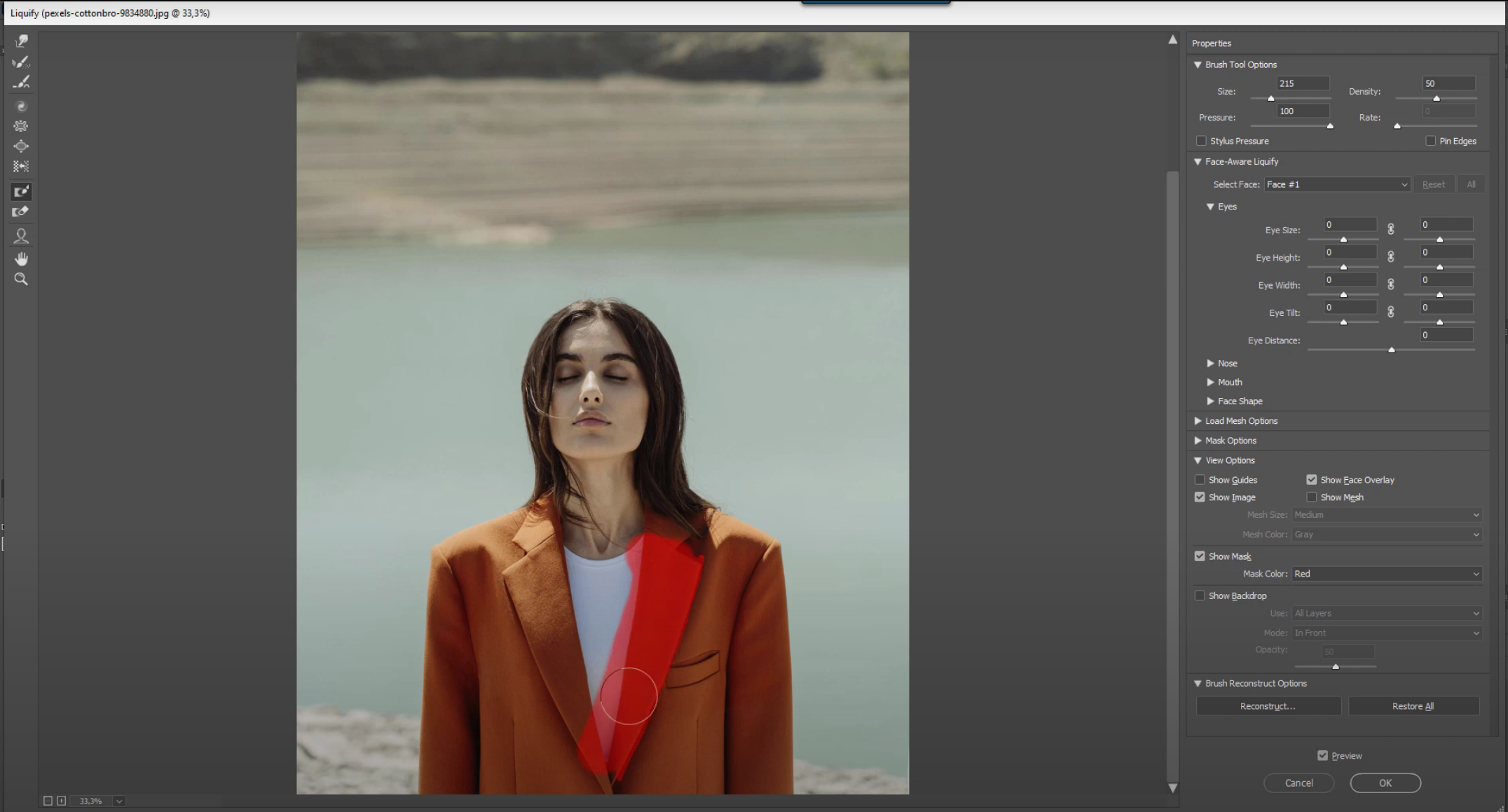
Изменить цвет маски можно на панели настроек.
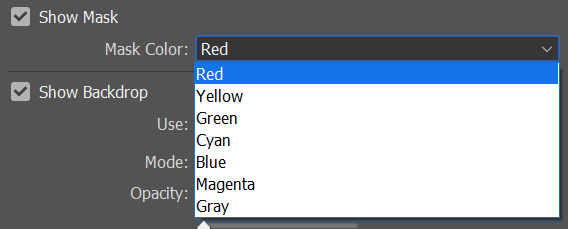
Еще один способ добавить маску в фильтр пластики выглядит следующим образом: сделайте выделение в Photoshop и откройте окно Liquify/ Пластика. Маска автоматически появится на изображении.
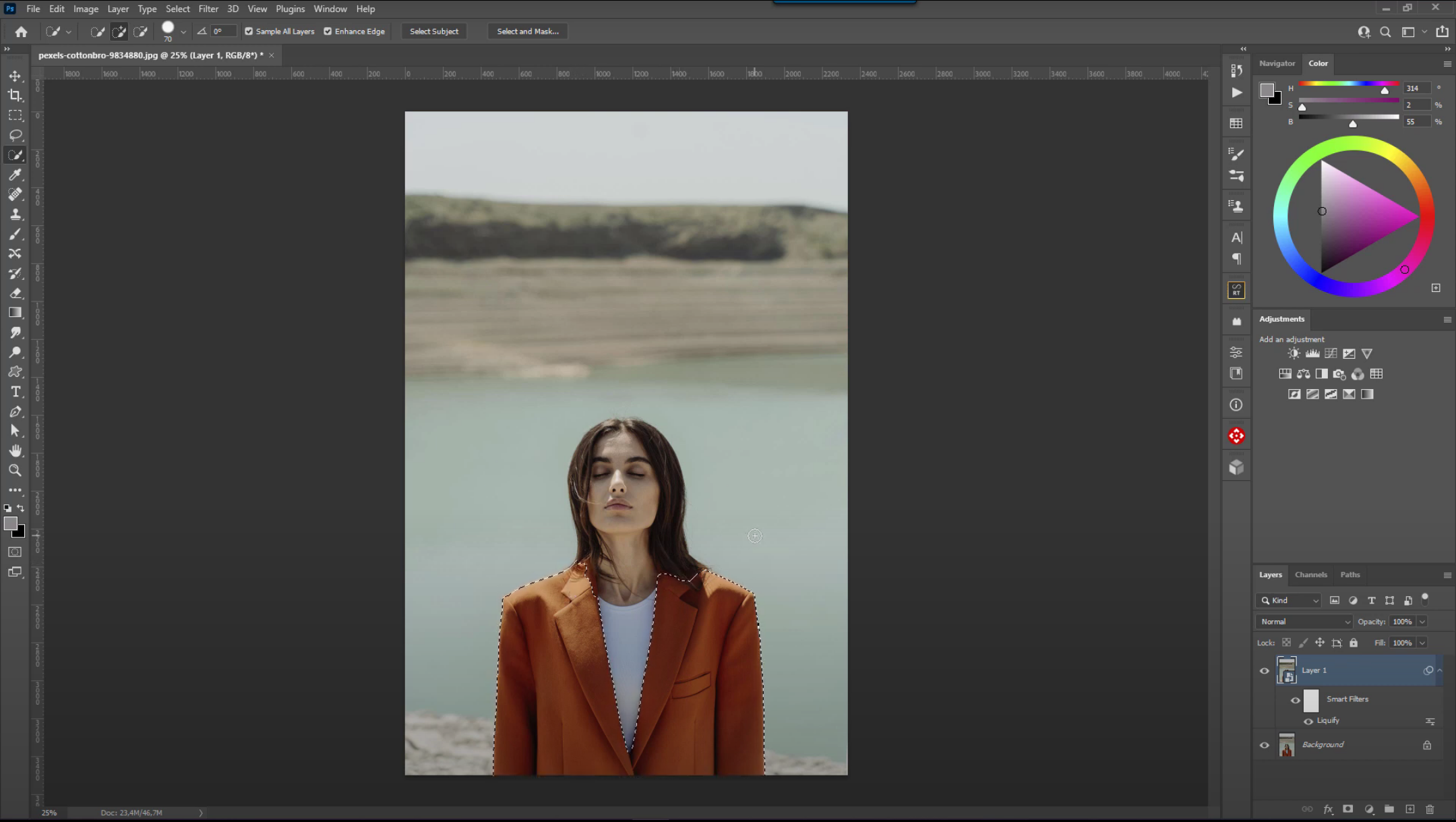

- Thaw Mask Tool/ Разморозить выполняет функцию ластика, с помощью которого можно удалить маску.
- Опция Show Backdrop/ Дополнительные параметры позволяет добавить слой в качестве фона. Например, это может понадобиться, если клиент прислал вам образец необходимых изменений и вы хотите его видеть в фильтре. С помощью функции Opacity/ Непрозрачность можно изменять видимость редактируемого слоя.
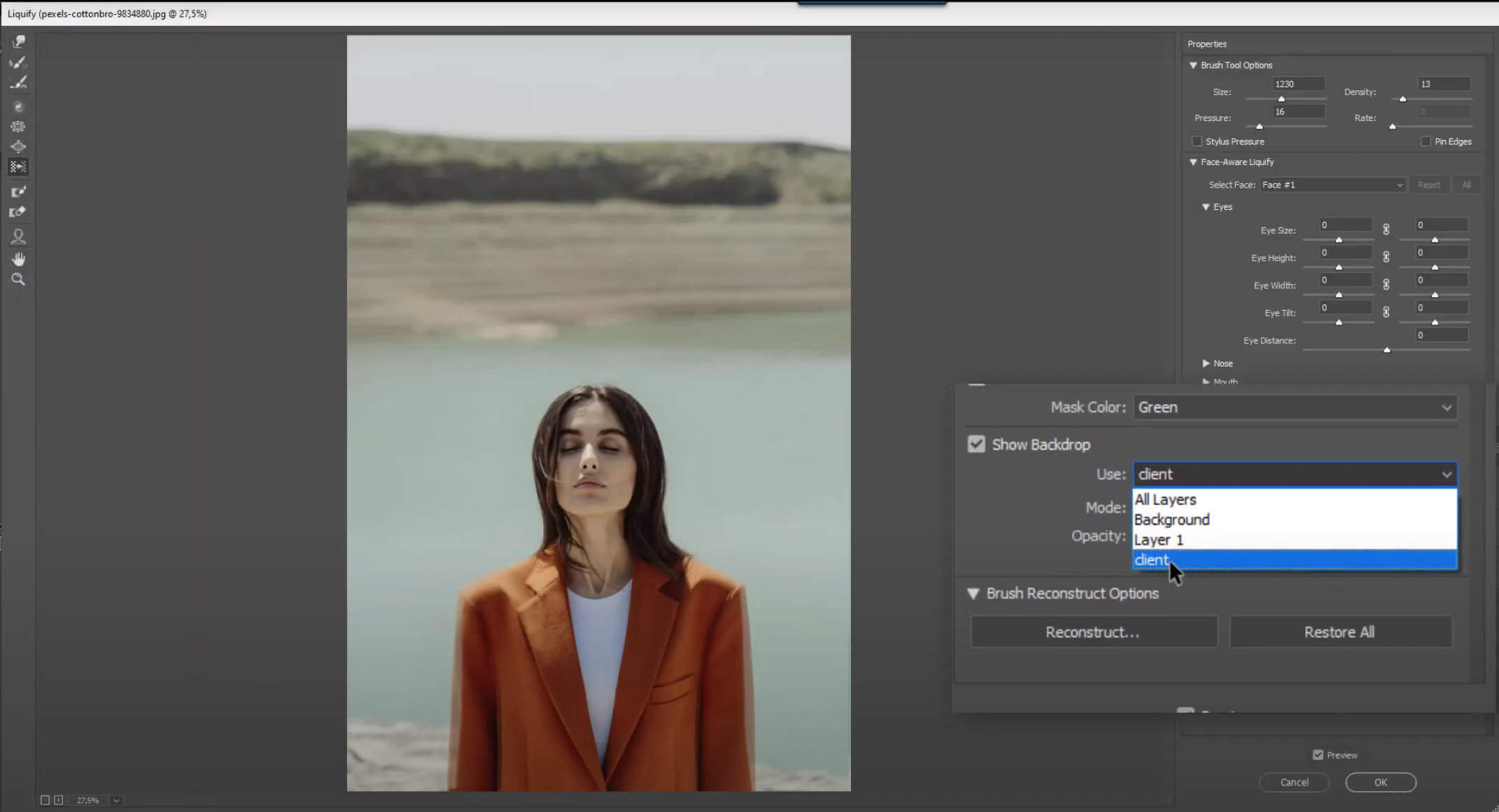
Face Tool/ Лицо
Самым интересным инструментом пластики является инструмент Face Tool/ Лицо, созданный специально для коррекции форм лица. С помощью своих алгоритмов Photoshop автоматически определяет область лица и его элементов и позволяет их редактировать по отдельности.
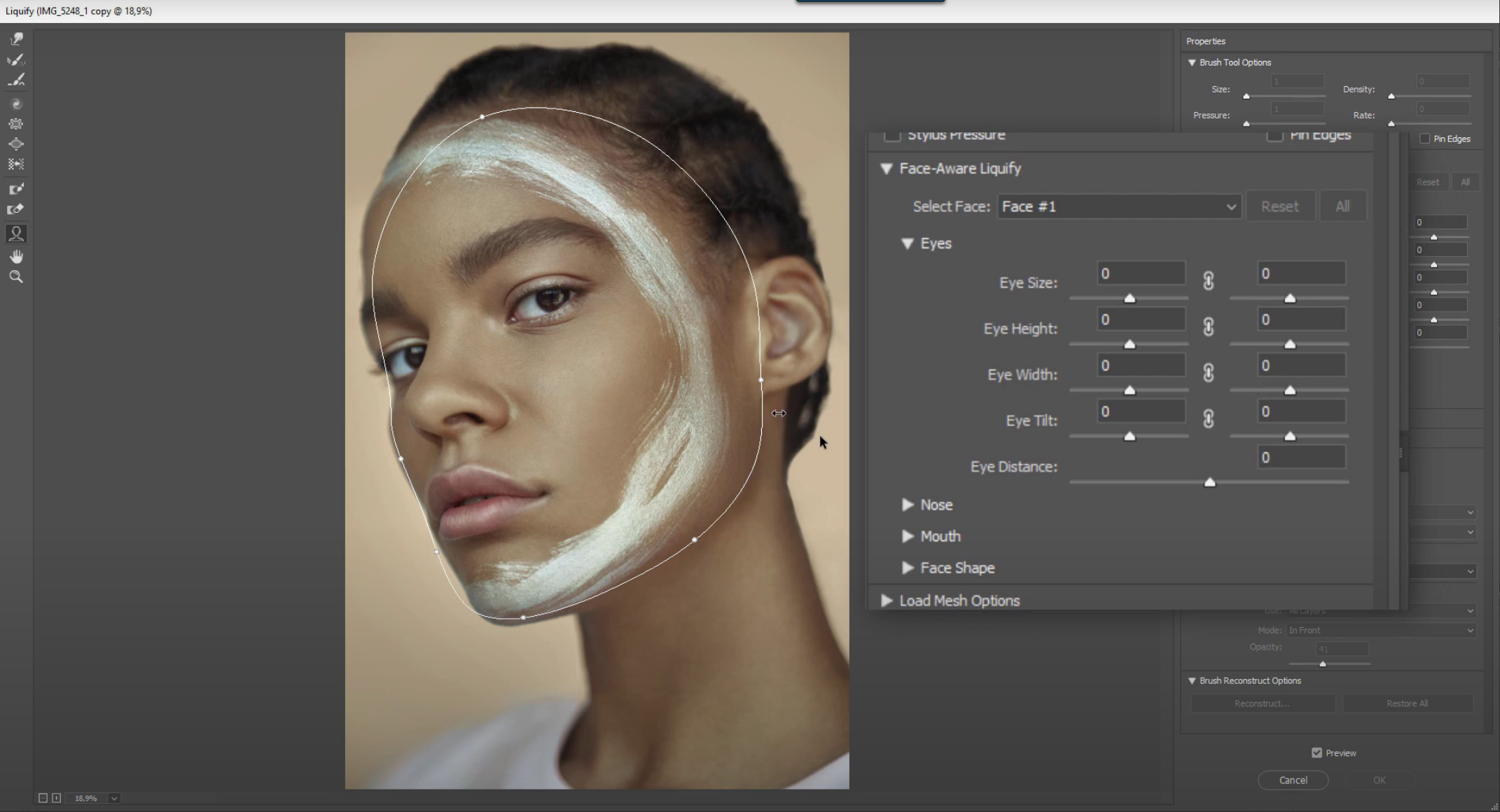
Настройки этого инструмента расположены на панели справа и подразделяются в соответствии с основными частями лица (глаза, нос, губы и т.п.). С помощью ползунков можно изменить размер или форму определенного участка и его составляющих. Если изменения должны быть симметричны (например, при редактировании глаз), то необходимо активировать соответствующую иконку взаимосвязи.
![]()
Дополнительно корректировки можно вносить непосредственно на изображении. Для этого нужно подвести курсор к необходимому участку и после появления направляющих внести изменения.

Face Tool/ Лицо также позволяет «управлять эмоциями». Передвигая ползунок Smile/ Улыбка, можно убрать или добавить улыбку герою на изображении.
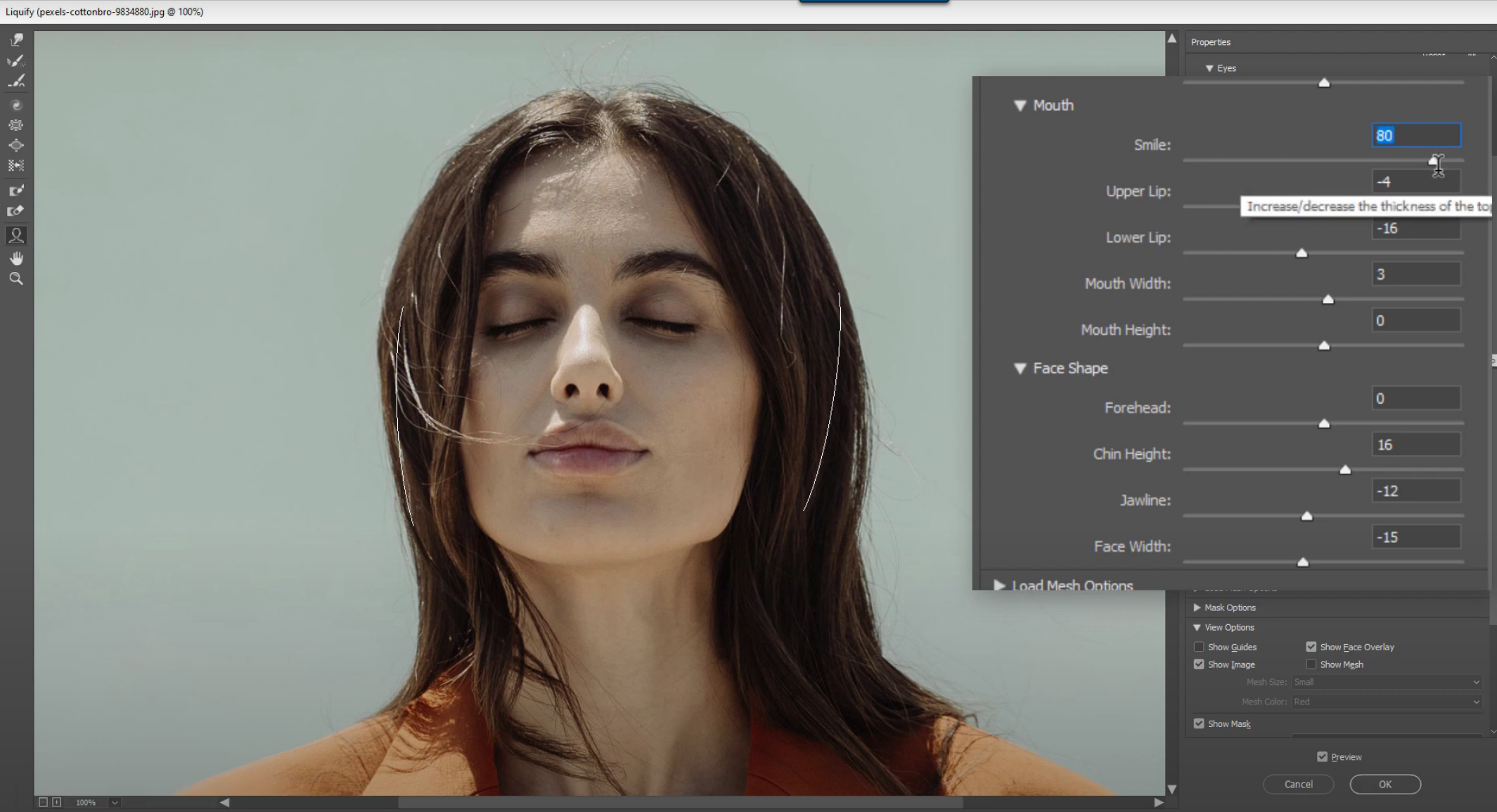
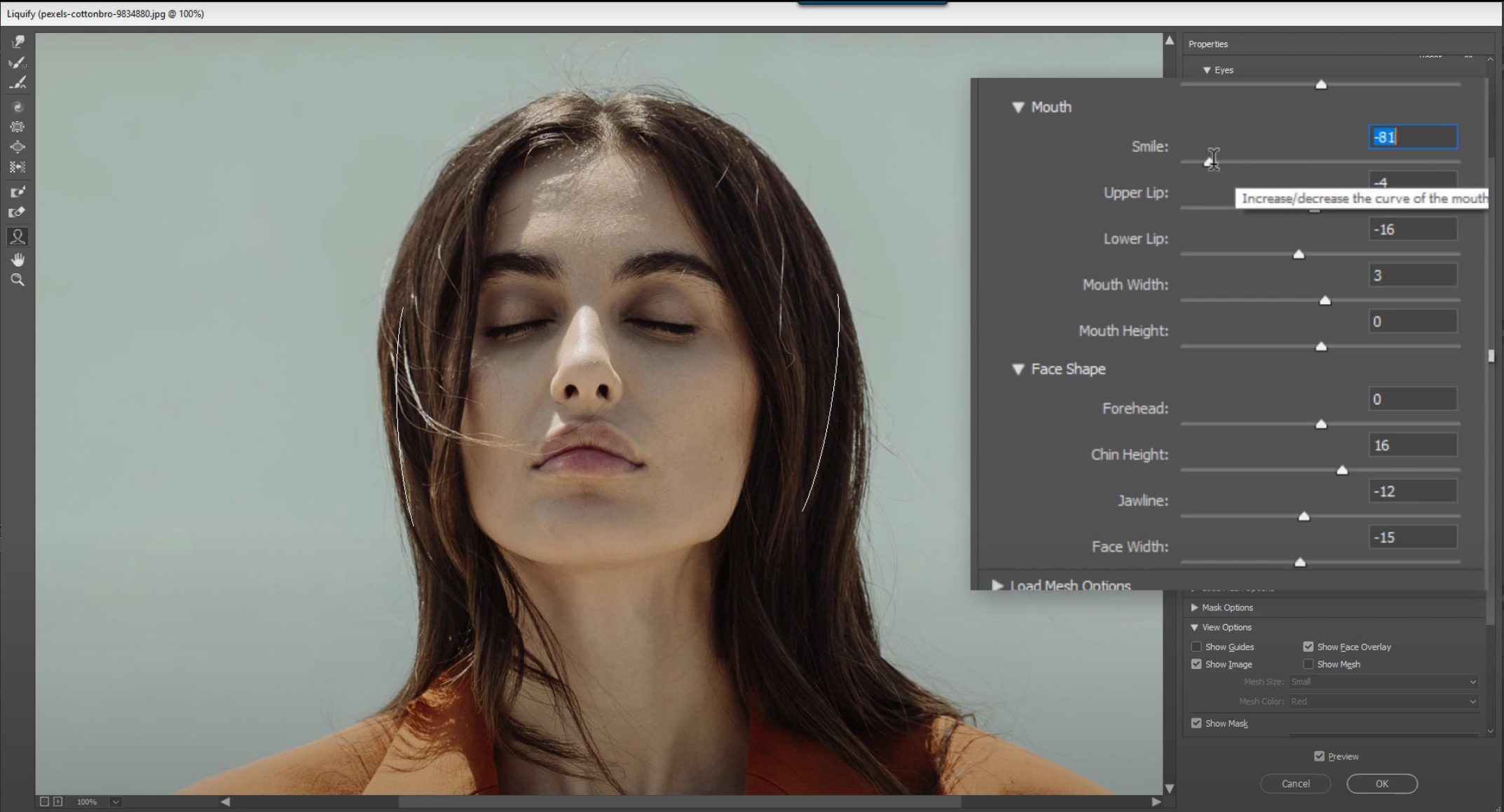
Итак, фильтр пластики имеет довольно эффективные инструменты и позволяет гибко изменять формы. При аккуратном использовании Liquify/ Пластика можно с легкостью добиться невероятных (а главное, естественных) результатов.
Метка:adobe photoshop, liquify, liquify photoshop, photoshop, photoshop filter liquify, photoshop liquify, photoshop с нуля, ирина франк, курсы photoshop, обработка портрета, обработка фотографии, онлайн ретушь, пластика, пластика фотошоп, ретушь, уроки photoshop, уроки ретуши, фотошоп пластика, фотошоп пластика лица, фотошоп пластика тела, фотошоп фильтр пластика