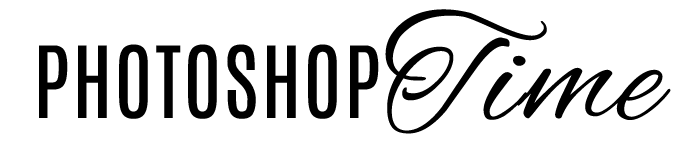Маски: 14 фишек для комфортной работы
Представить работу ретушера без использования масок невозможно. Маска – это один из самых базовых инструментов Photoshop, которым он выгодно выделяется среди других редакторов. Сегодня мы рассмотрим 14 основных фишек для комфортной работы с масками. Кто-то сможет освежить знания, а кто-то наконец-то научится работать с этим неимоверным инструментом.
Маски: скрыть нельзя открыть
А где вы поставили запятую? Правильного ответа не существует. Все зависит от поставленных задач. Маска может сделать определенную область изображения и видимой, и невидимой. Важно запомнить одно правило: черный цвет скрывает, а белый – открывает. Итак, ниже представлен список «топ-14», способный облегчить и ускорить обработку с помощью масок.
- Чтобы создать маску, нажмите на соответствующую иконку на нижней панели окна Layers.
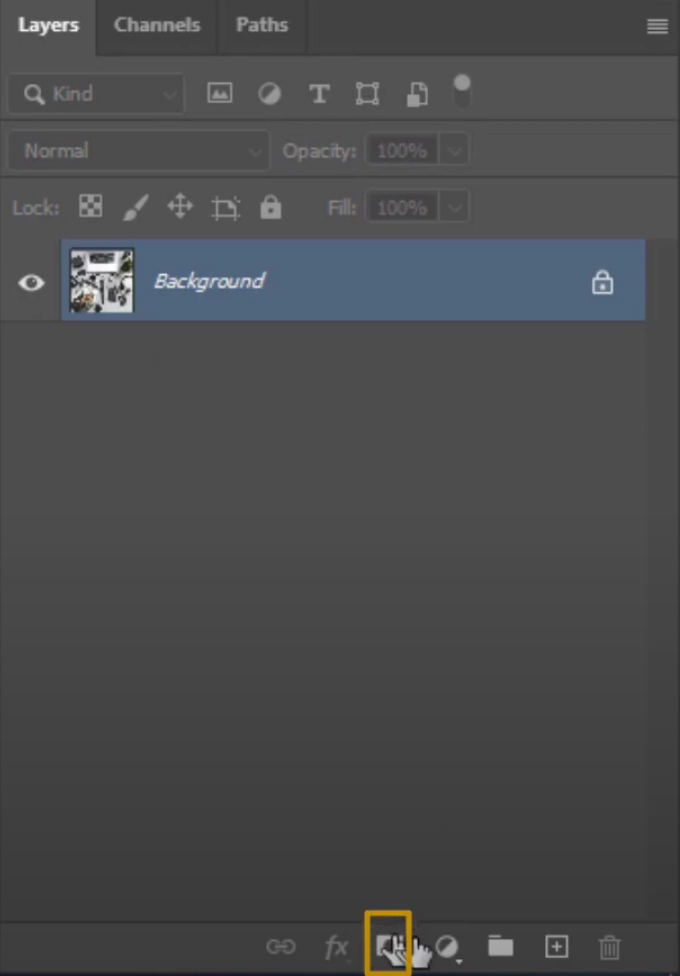
Более того, для ускорения работы можно назначить две комбинации клавиш и запрограммировать их на планшете. Одну комбинацию для белой маски, а вторую – для черной. Назначить удобные для вас комбинации можно в Edit/ Редактировать – Keyboard Shortcuts/ Комбинации клавиш – Application Menu/ Меню программы – Layers/ Слои – Reveal All (Белая маска) или Hide All (Черная маска).

- Еще один способ быстро создать маску – функция Remove Background/ Удалить фон в окне Properties/ Настройки.
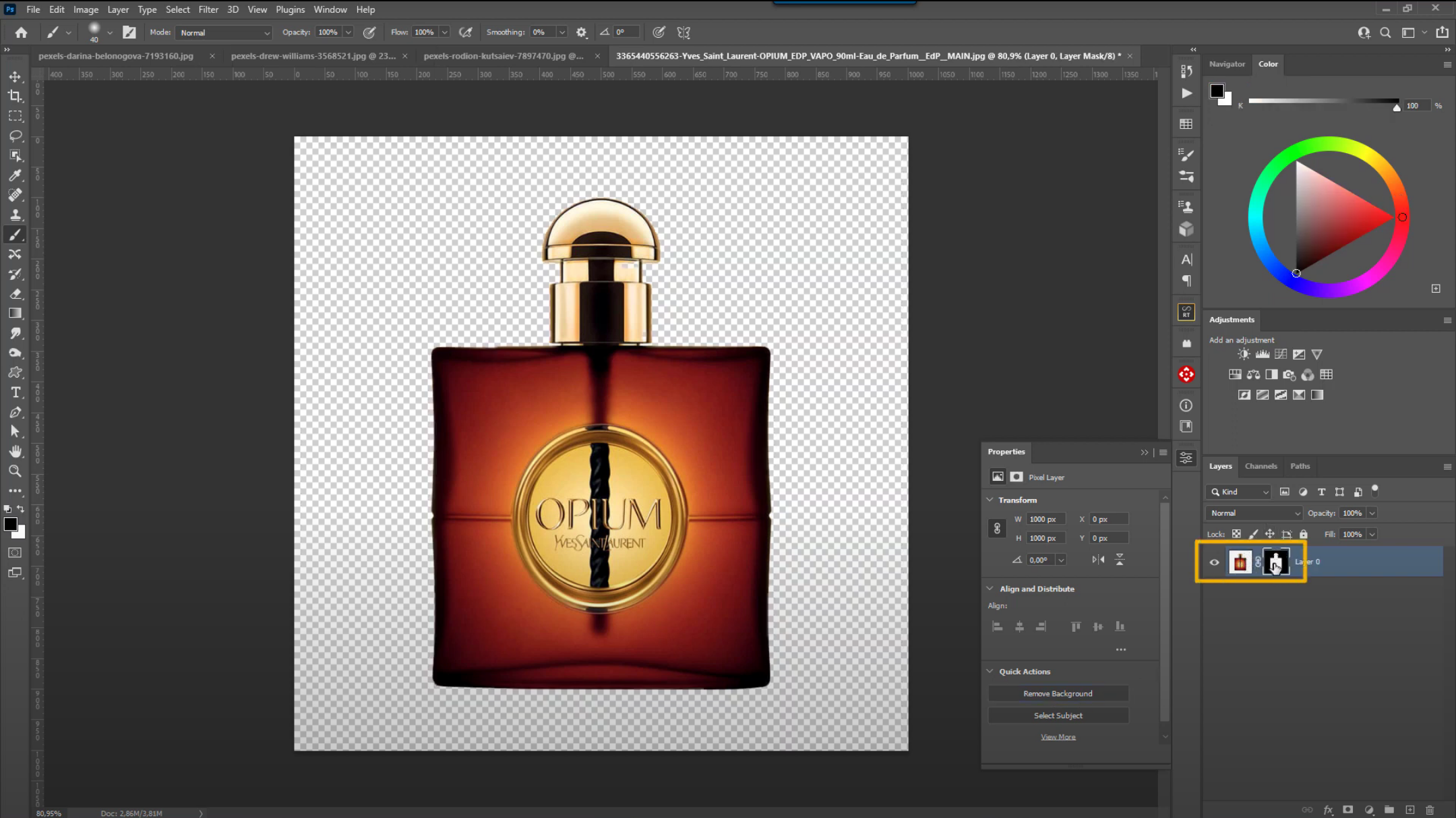
- Чтобы перенести маску с одного слоя на всю группу, необходимо перетащить ее на строку группы. Теперь маска будет влиять на все слои в этой группе.
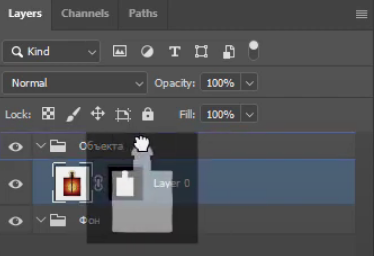
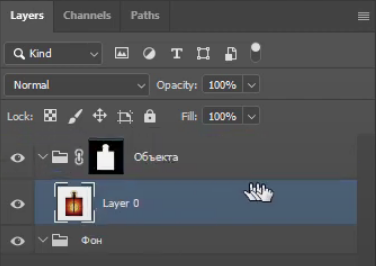
- Для создания копии маски на другом слое или группе следует перетащить ее на необходимое место, зажав клавишу Alt/ Opt.
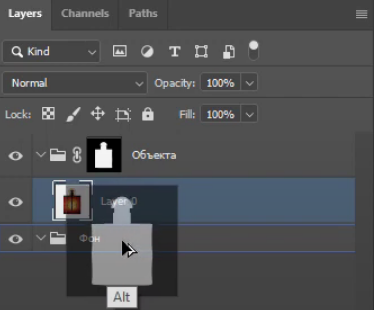
- Чтобы инвертировать маску, нужно нажать комбинацию клавиш по умолчанию CTRL+I/ CMD+I.
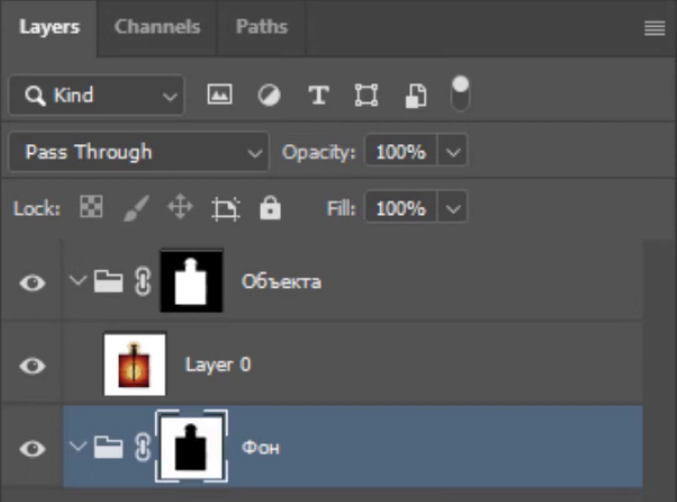
- Маски можно создавать с помощью выделений. Например, чтобы создать маску светов, нажмите на канал RGB, зажав клавишу CTRL/ CMD. Так на изображении появится выделение светов. Перейдите в окно Layers/ Слои и создайте необходимый слой. Выделение же превратилось в маску.
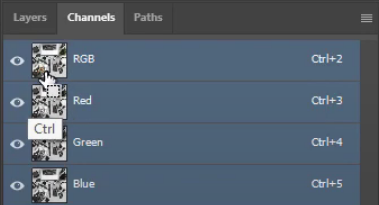

- Еще один инструмент, который поможет быстро создать выделение для маски, – это Object Selection Tool/ Выделение объекта. Для этого нужно обвести предмет, а Photoshop автоматически «найдет» его. Далее нажмите левой кнопкой мыши, чтобы создать выделение. Если необходимо удалить часть выделения (например, цветок на кресле), нажмите по нему, зажав клавишу Alt/ Opt.
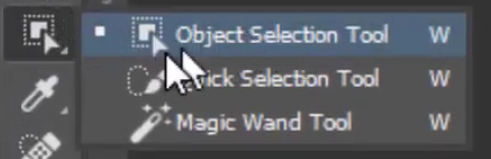
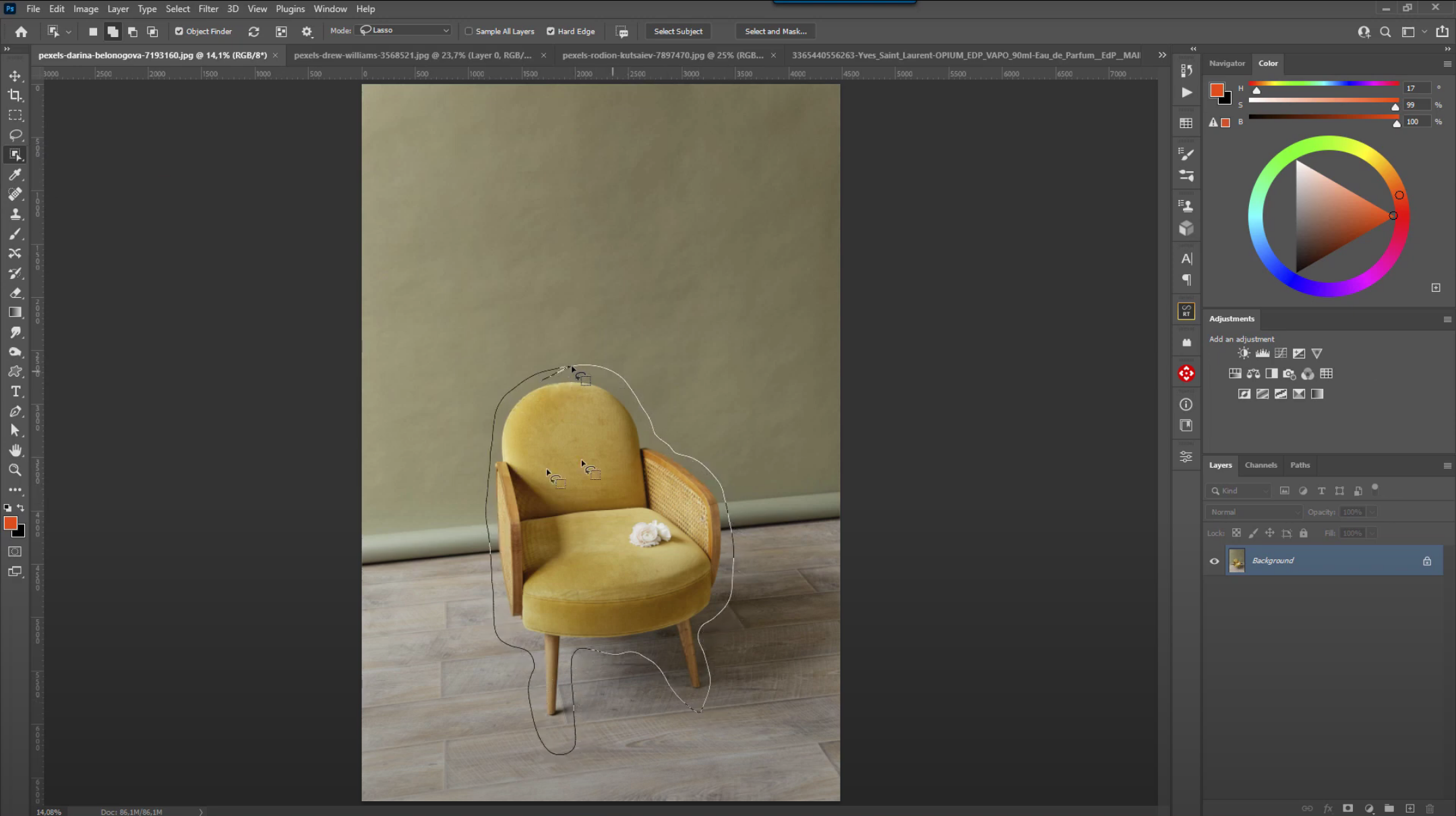
Также можно активировать функцию Object Finder/ Поиск объектов. Это позволит пропустить первый шаг, где предмет был обведен.
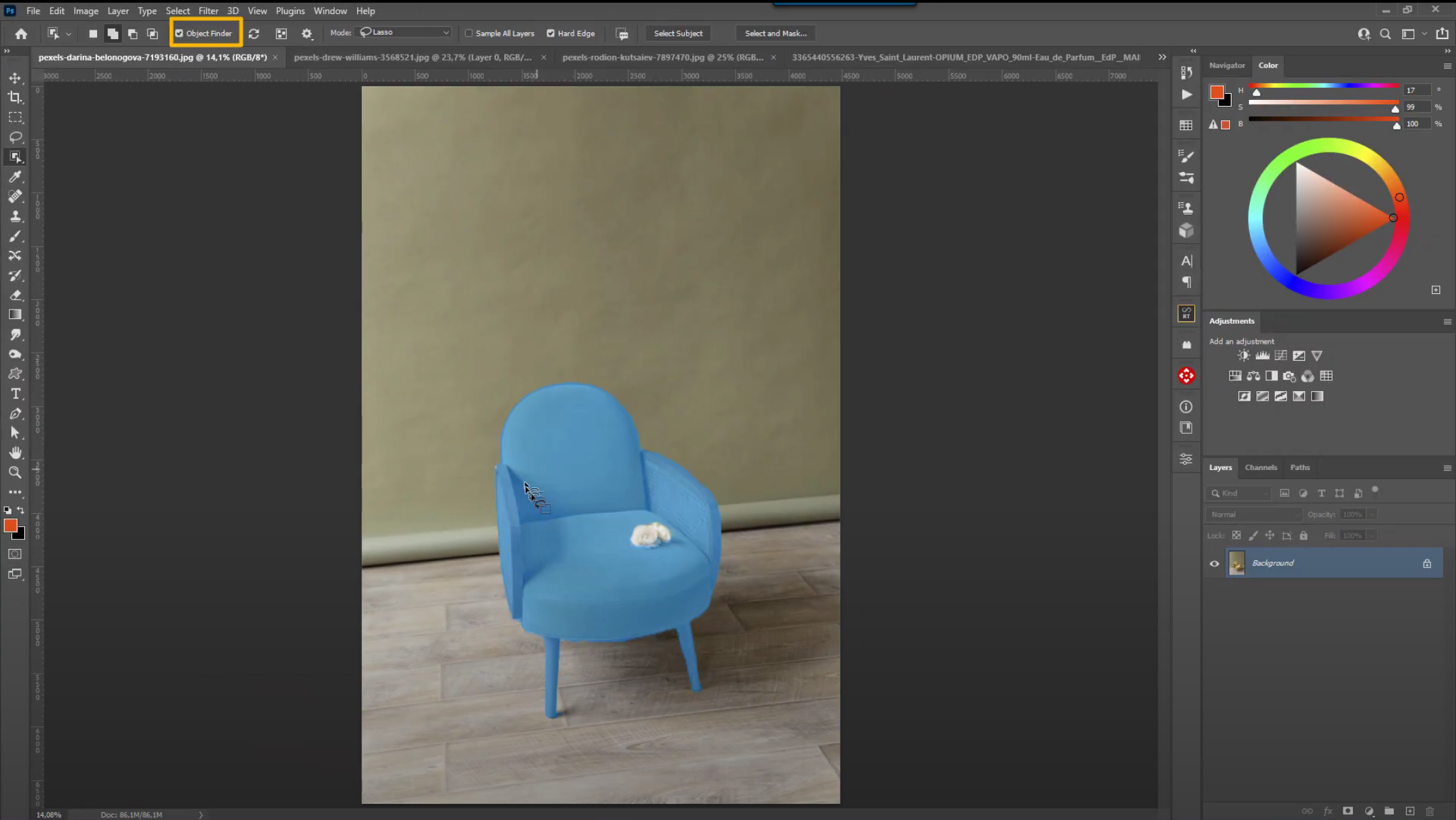
- Quick Mask/ Быстрая маска (Q) – маска, которая поможет быстро подкорректировать выделение с помощью белой или черной кисти. Чтобы деактивировать быструю маску, снова нажмите на ее иконку или горячую клавишу.
![]()
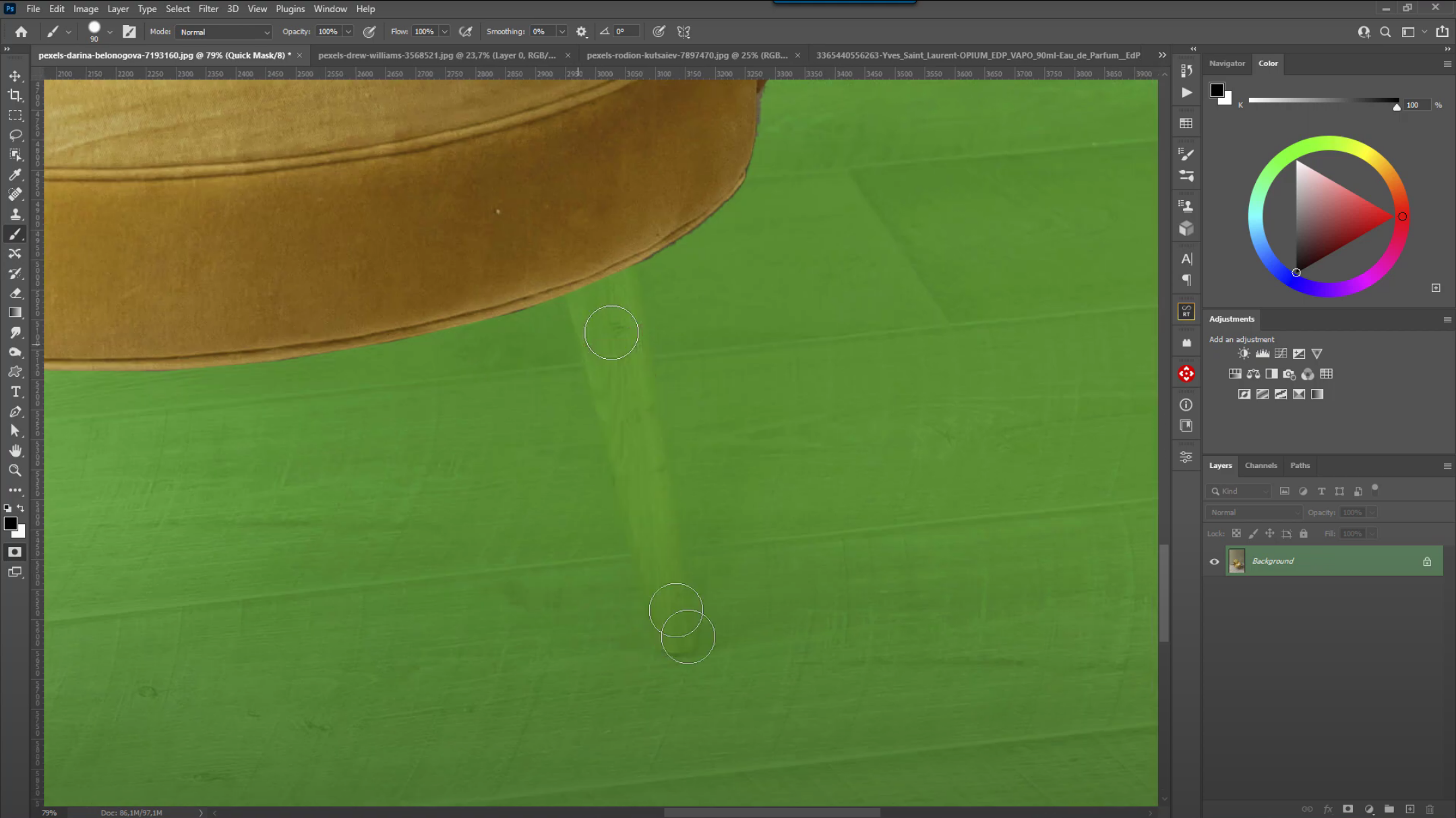
- Чтобы посмотреть маску, необходимо нажать на нее левой кнопкой мыши, зажав клавишу Alt/ Opt. Для отключения режима просмотра маски еще раз нажмите по слою.
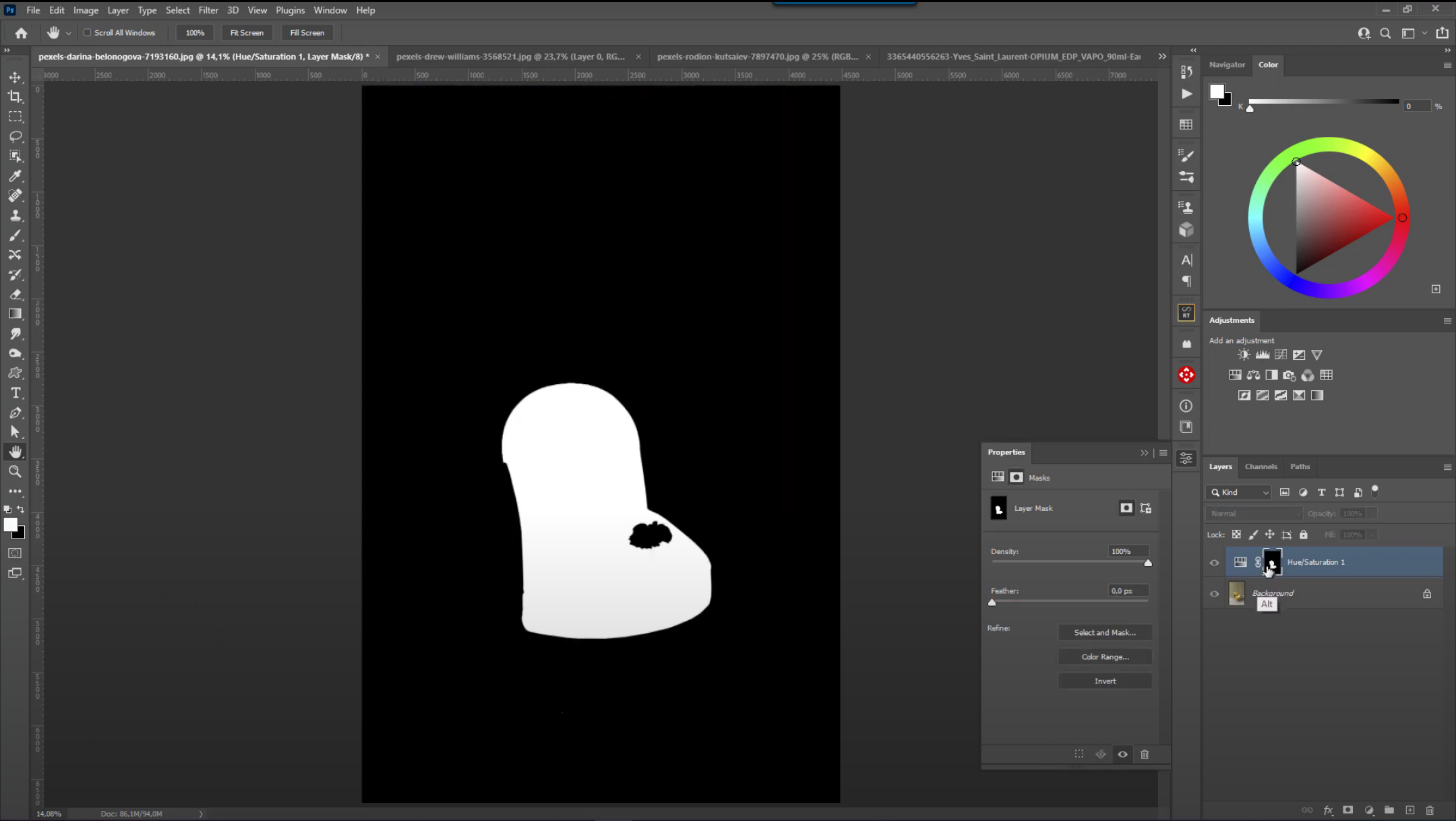
- Чтобы отключить маску, нажмите по ней, зажав клавишу SHIFT. Теперь слой действует на все изображение. Для активации маски повторите те же действия.
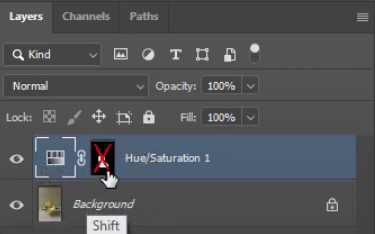
- При создании выделения для маски можно настроить мягкость ее края в окне Feather/ Растушевка панели инструмента. То же самое можно сделать в окне настроек маски. Его можно открыть, дважды нажав по маске левой кнопкой мыши.
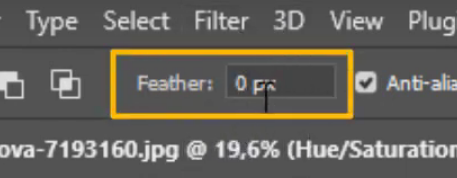

- Чтобы разорвать связь между слоем и маской, нажмите на иконку «цепи». Теперь можно управлять маской отдельно от слоя. Например, передвинуть ее на изображении. В то же время сам слой двигаться не будет.


- Чтобы из маски сделать выделение, нажмите левой клавишей мыши по маске, зажав кнопку CTRL/ CMD.
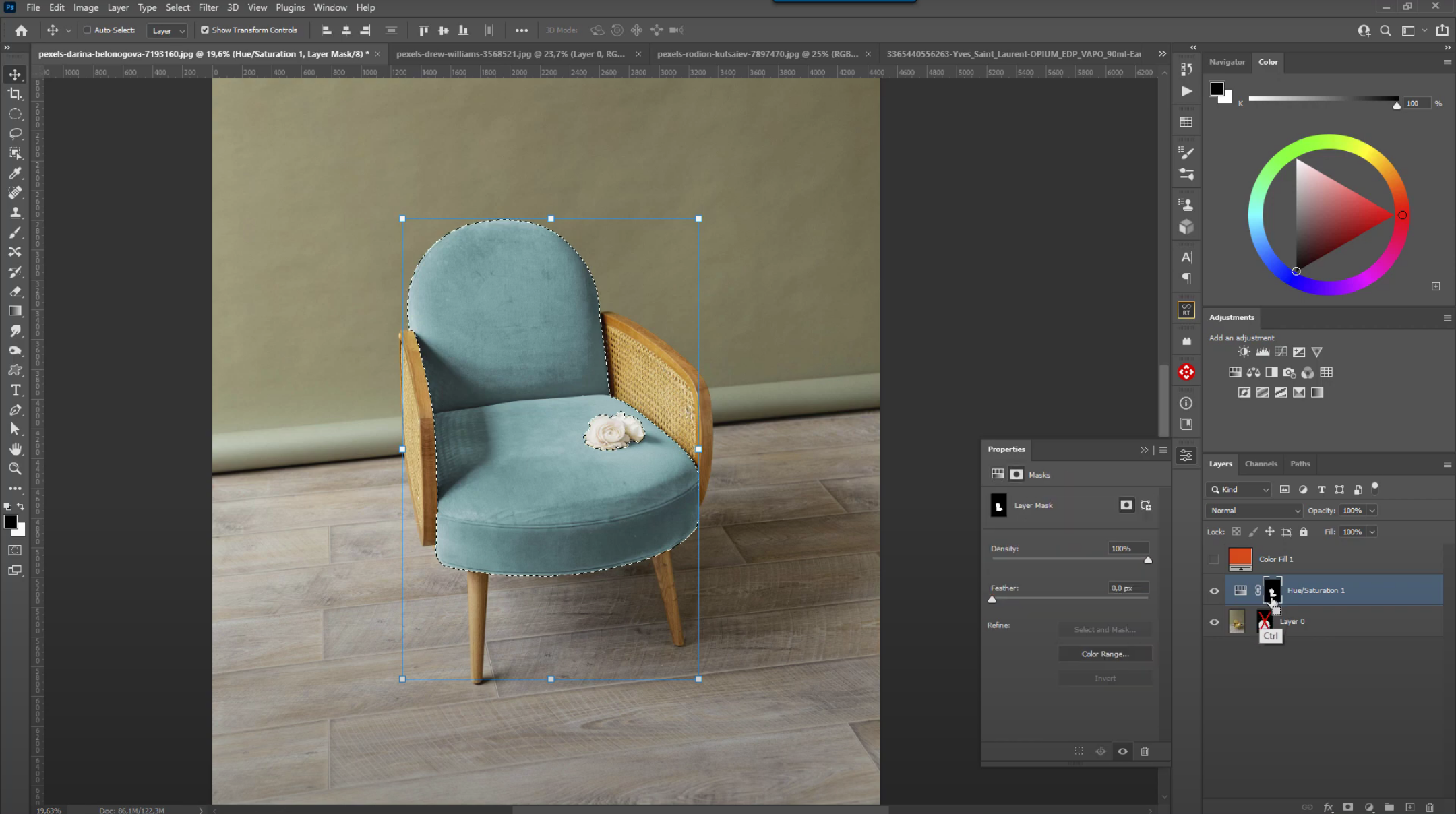
- Чтобы соединить несколько масок в одну, создайте выделение из первой маски. Добавьте выделения остальных масок, зажав CTRL+SHIFT/ CMD+SHIFT. Создайте необходимый слой с «объединенной» маской.
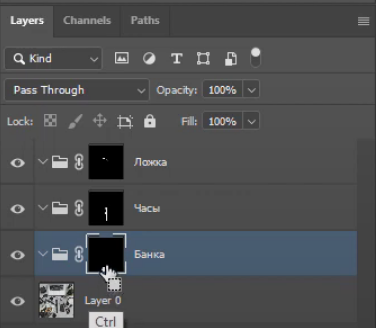
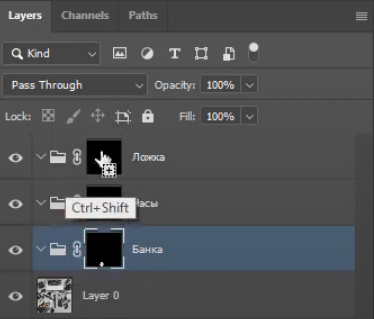
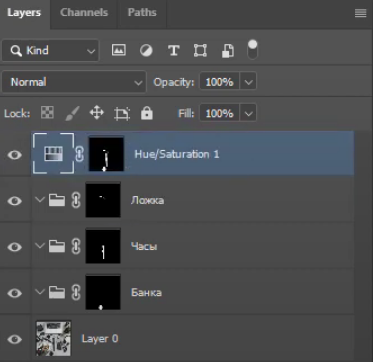
Вот и все базовые фишки работы с масками. Как видите, даже они значительно ускоряют работу ретушера. Однако если вы хотите узнать все тайны и секреты масок, то не забудьте пройти курс «Маски – это просто».
Метка:adobe photoshop, photoshop, photoshop выделение объекта, photoshop с нуля, выделение волос в фотошопе, выделение фотошоп, ирина франк, как вырезать в фотошопе, как вырезать волосы в фотошопе, как вырезать фон в фотошопе, курсы photoshop, маска слоя в фотошопе, маски для фотошопа, маски фотошоп, обработка портрета, обработка фотографии, онлайн ретушь, ретушь, уроки photoshop, уроки ретуши, фотошоп вырезать объект и вставить, фотошоп маски слоя, яркостные маски фотошоп